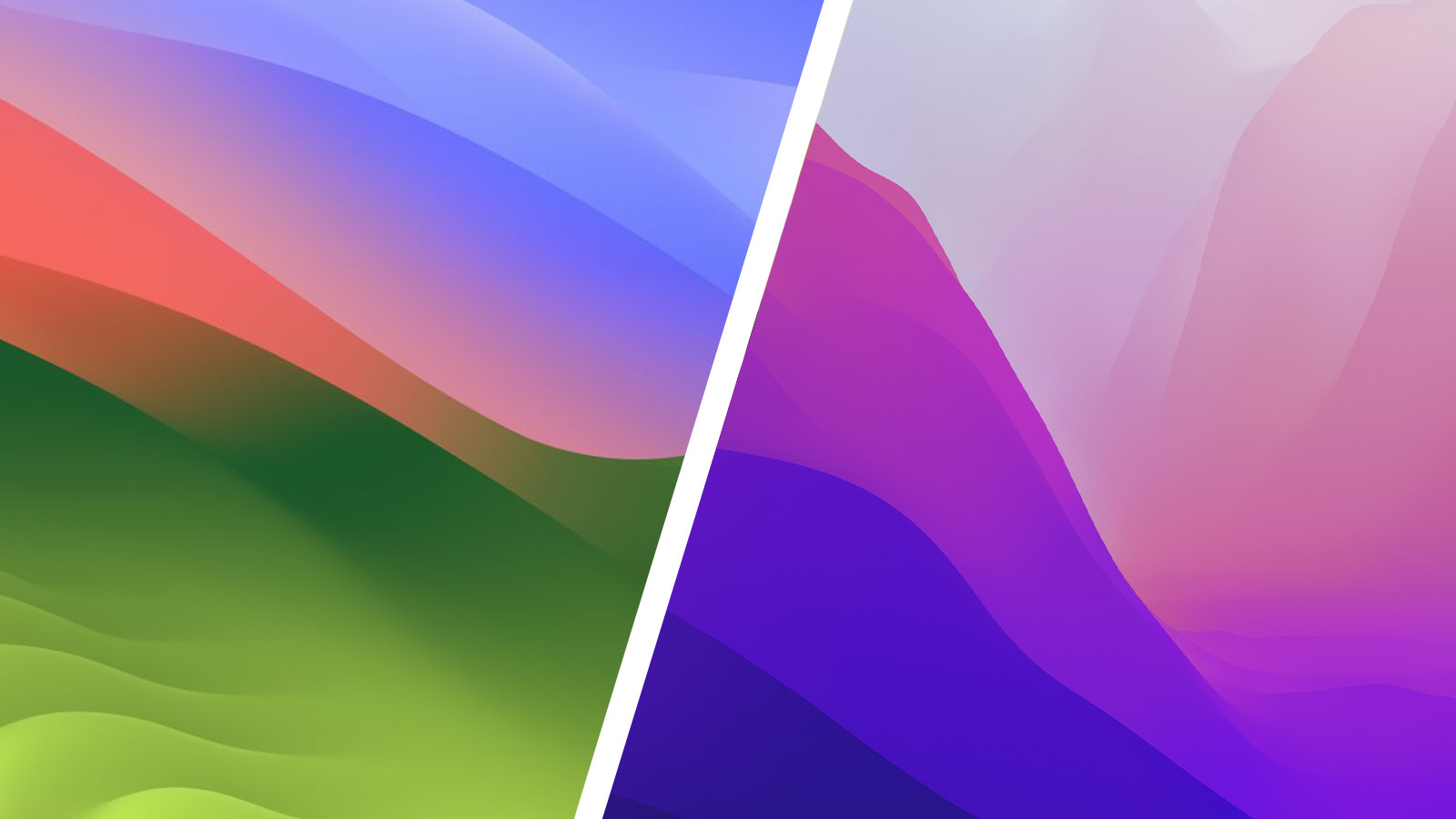Updating to the newest model of macOS, or operating a beta model of macOS in your Mac, doesn’t need to be an all-or-nothing affair. It’s doable to put in two completely different working techniques and dual-boot your Mac. This implies you’ll have each variations of macOS out there and you may select the one which fits you on a day-by-day foundation.
On this article, we are going to clarify how you can arrange your Mac so you’ll be able to dual-boot two variations of macOS, however first, you may prefer to know the advantages that this affords.
Why dual-boot macOS
There are a number of explanation why you may need to run two variations of the Mac working system, which is basically what dual-booting means:
- If you wish to replace your Mac to the newest software program, however have legacy apps that will not run on it. Making a twin boot might be a very good answer if it is advisable to run these apps.
- In the event you’re a software program developer and wish to check your individual apps on completely different variations of macOS (significantly if it is advisable to do that usually).
- If you wish to safely check out a beta model of the Mac working system with out committing to it (or risking it inflicting issues with the apps and knowledge in your Mac).
There’s one other level of confusion relating to twin booting. On older variations of Mac OS X and macOS, you’d have wanted to partition your Mac, whereas in additional fashionable variations of the Mac working system you create a quantity. We’ll assume that you’re operating a newer model of macOS so we are going to deal with making a second quantity, however we do cowl how you can create a partition individually.
Earlier than you begin…
Earlier than you begin, no matter which model of macOS you’re operating, you ought to be conscious of the next:
- Make some area: If you wish to carve your Mac up with the intention to run two variations of the OS you have to area. Learn how to create space on a Mac. So earlier than you begin, get deleting. Take away apps you don’t use (right here’s how you can delete apps), delete any information and folders you don’t want, copy your enormous photograph library onto an exterior drive, take into account what you’ll be able to delete from Different, system, cache, and so forth.)
- Again up: The subsequent necessary step is to again up. It’s at all times sensible to ensure you again up your Mac earlier than you do something like this, simply in case all of it goes horribly unsuitable. We present you how you can create a backup of your Mac right here. We even have this information to utilizing Time Machine, which is Apple’s software program for backing up.
- Be ready to wipe all the things: If you’re in an older model of macOS once you partition your Mac you’ll have to utterly wipe it! If you wish to preserve your present work, it is advisable to create a backup of your Mac and guarantee it should match in your smaller partitioned drive. Fortunately you don’t need to wipe something if you’re simply making a quantity.
- There are alternate options: If wiping your Mac feels like an excessive amount of problem to you, you may strive putting in the alternate model of macOS on an exterior arduous drive as an alternative. We present you ways right here: How you can run macOS from an exterior arduous drive.
- Be sure to can run the macOS variations you need: You received’t be capable of run a model of macOS on a Mac that doesn’t help it, discover out which model of macOS your Mac is suitable with.
How you can add a quantity to your Mac
So, you need to run two variations of the macOS working system in your Mac. Your technique will rely on which model of macOS you’re already operating. When you have a contemporary Mac it’s a fairly simple affair. Even older Macs operating Excessive Sierra on an SSD, or with any model since macOS Massive Sur put in, this course of is straightforward as a result of your Mac shall be utilizing the Apple File System APFS.
APFS changed the previous file system: HFS+. APFS has an a variety of benefits a key one being House Sharing, which makes it doable to share the out there area between the completely different volumes in your disk – so extra space could be made out there at any time, fairly than being assigned to the amount when it’s created, as is the case with a partition.
So, if you’re utilizing APFS you’ll be able to create an APFS quantity as we are going to present you under, after which simply set up the brand new model of the working system on that quantity. You received’t must reformat something. It couldn’t be simpler.
When you have an previous Mac and are utilizing an older model of macOS, and even Mac OS X, it’s a bit of extra difficult because it requires a partition. You could find extra about how to do that in direction of the underside of this text.
How you can create an APFS quantity
- Again up your Mac simply in case issues go unsuitable.
- Open Disk Utility (you could find it within the Utilities folder in Functions, or simply press Command + House and begin typing Disk Utility).
- Click on the drop-down menu beside the View button within the toolbar and select Present All Gadgets. This can ensure you can see the volumes inside your disk. It’s doubtless you could have one referred to as Residence or Macintosh HD.
- Choose the Residence quantity (or Untitled) and click on on the + button to create a brand new quantity. Now we have a extra detailed information to this course of, which we suggest you learn if in case you have any issues right here: How you can partition a Mac arduous drive or SSD, or create an APFS quantity.
- You’ll want to present your quantity a reputation, Beta can be a good suggestion if it’s the beta you’re putting in.
- You’ll be able to set the storage restrict if you would like (however you don’t must). To set a dimension restrict click on on Measurement Choices and fill within the Reserve (minimal) and Quota (most) choices. Up to now we have now set the restrict at 25GB. This quantity could be modified, but it surely’s not a easy course of so we advise towards setting a restrict.
- Now click on on Add so as to add your new Quantity to the Mac.
Now you could have your second quantity up and operating you’re prepared to put in the beta of macOS, or the choice model of macOS to the one you often run. We’ll cowl how to do this subsequent.
If you’re utilizing an older model of the Mac working system and don’t have APFS you should have a barely extra difficult journey that requires a partition (extra info on the backside of this text).
How you can set up two variations of macOS on a Mac
Having created your second quantity utilizing the information above, you’ll be prepared to put in your second model of macOS.
- Obtain the installer for the OS you need. You’ll be capable of get the installer by way of Software program Replace or the Mac App Retailer. (See How you can replace macOS for particulars of how you can get the installer). Observe: it should be a more recent model than the one you’re operating presently – if it isn’t then the method shall be extra difficult and it is best to learn this: How you can downgrade to an older model of macOS. Obtain it, however don’t begin to set up it but.
- Run the installer, however ensure you choose the brand new quantity you created and set up the choice macOS on that – not your fundamental quantity.
- Now wait whereas your Mac installs the brand new OS on the brand new quantity.
- As soon as it’s achieved your Mac will open up within the quantity with the brand new OS put in.
- If you end up prepared to return to your previous model of the OS, simply shut down your Mac, and whereas it begins up preserve the Alt/Possibility key till you see the choice to open out of your authentic quantity. This can mean you can select which quantity you need to use, and the model of macOS you need to run.
- When your Mac boots up it should appear to be it is advisable to select a community and enter the password–you most likely don’t, in our expertise you’ll be able to skip this step.

Apple (modificada)
How you can set up macOS beta on a separate quantity
The method is analogous if you wish to set up a beta model of macOS on the second quantity.
If you’re setting this up for the primary time you have to to join the beta and obtain the macOS beta software program. As soon as it’s downloaded you have to to put in it on the brand new quantity you simply created as per the directions above.
Now we have an in depth rationalization of how to join the macOS beta and How you can get the macOS beta.
We even have recommendation about downloading older variations of macOS right here. For OS choices past macOS, you may prefer to learn our guides exhibiting How you can set up Home windows on a Mac, and How you can set up Linux on a Mac.
How you can set up a second macOS on a Partition
If it is advisable to create a partition as a result of you could have an older Mac you have to to wipe your Mac first, so, as we stated above, ensure you make a backup.
The best solution to create your partition is to do the next:
- Boot macOS into Restoration mode (begin up your Mac and maintain down the Command and R keys till you see an Apple brand or spinning globe).
- As soon as in Restoration mode, use Disk Utility to wipe the principle arduous drive and break up it into two partitions.
- Now get better your Time Machine backup into that partition. Bear in mind, you received’t be capable of get better a backup based mostly on a more recent model of macOS than the one you need to be utilizing on this partition.
- Alternatively, you may use the Set up possibility in Restoration to put in whichever model of macOS you want to run on to the principle partition.
- Now it’s time to put in the opposite model of macOS in partition 2. Observe the steps right here to put in a second model of macOS, or the beta of the brand new model of macOS, onto the second partition.