Apple’s engineers could have lengthy acknowledged the widespread want amongst iOS builders to recreate the elegant hero animation featured within the App Retailer app. Understanding the complexity and time funding sometimes required to implement such animations from scratch, Apple has integrated this characteristic into the iOS 18 SDK.
With this replace, now you can obtain an identical animated transition impact in your individual apps utilizing only a few traces of code. This important enhancement empowers builders to create visually interesting and seamless transitions, elevating the general person expertise of their apps.
On this tutorial, we’ll discover learn how to leverage the brand new NavigationTransition protocol and the matchedTransitionSource modifier to create hero animations throughout view transitions.
The Easy Demo App
Let’s dive right into a demo app to discover the brand new APIs. We’ll start with a easy app that exhibits an inventory of cafes in a typical scroll view. Our purpose is to implement a characteristic the place tapping on a restaurant takes you to a brand new display screen displaying a full picture with a hero animation.
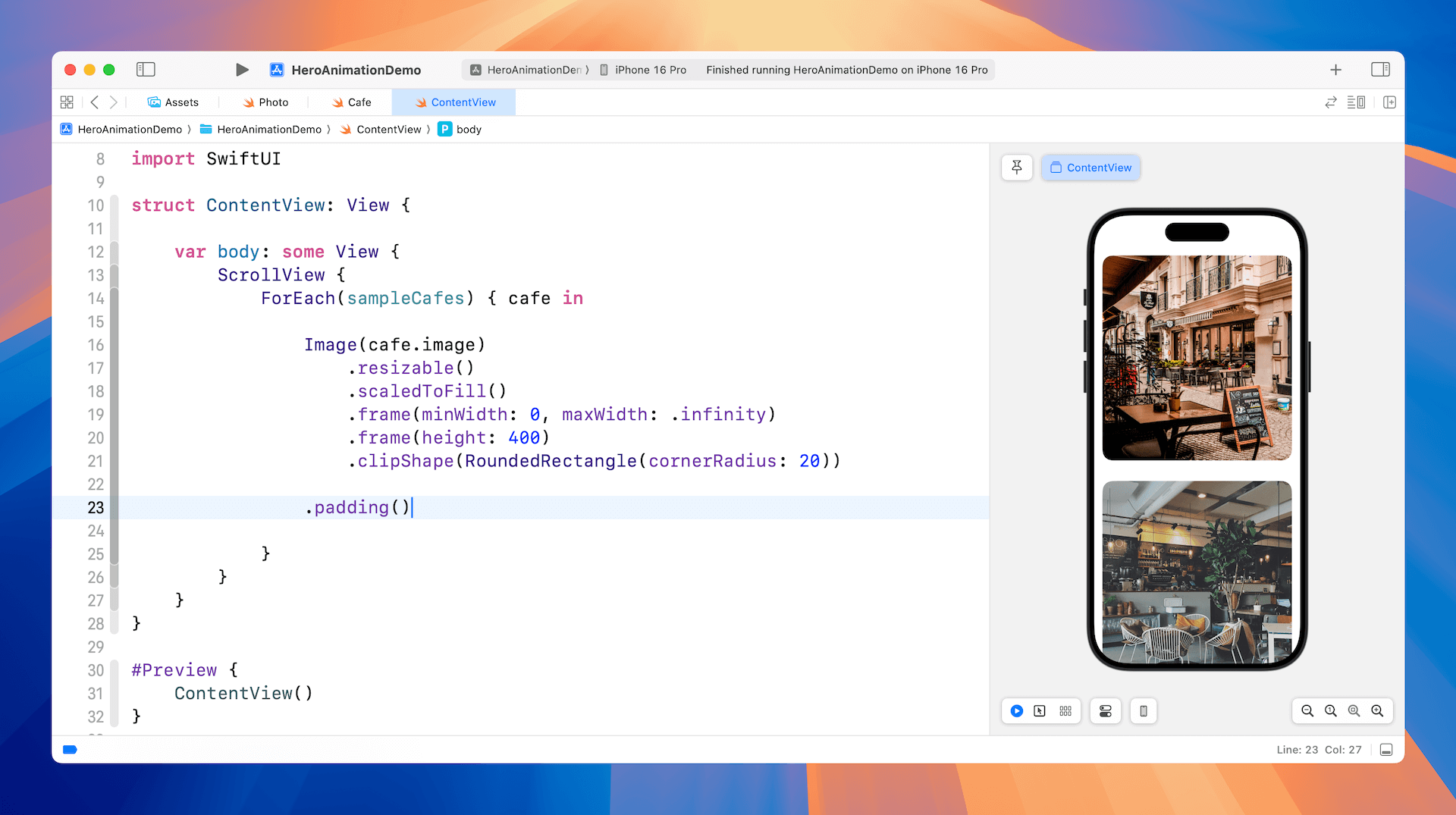
Utilizing Navigation Transition Protocol
To show a full picture and animate the view transition utilizing hero animations, you should utilize the next steps:
- Embed the scroll view inside a navigation stack.
- Use
NavigationLinkto allow tapping on the cardboard view. - Declare a namespace with
@Namespaceto assist the hero animation. - Connect the
matchedTransitionSourcemodifier to the excerpt mode card view. - Connect the
navigationTransitionmodifier to the total content material mode card view.
By finishing these steps, SwiftUI will mechanically generate a easy hero animation, increasing the chosen cafe merchandise right into a full-screen picture when tapped.
Creating Hero Animations for View Transitions
Now we’ll modify the mission to assist navigation. To start out, let’s embed the scroll view inside a navigation stack, as proven beneath:
NavigationStack {
ScrollView {
// Present code
}
}Subsequent, create the element view for displaying the total picture like beneath. It accepts a restaurant object as enter and shows its picture in a full-screen view.
struct DetailView: View {
var cafe: Cafe
@Surroundings(.dismiss) var dismiss
var physique: some View {
Picture(cafe.picture)
.resizable()
.scaledToFill()
.body(minWidth: 0, maxWidth: .infinity)
.clipped()
.overlay(alignment: .topTrailing) {
Button {
dismiss()
} label: {
Picture(systemName: "xmark.circle.fill")
.font(.system(dimension: 30))
.foregroundStyle(Shade.white)
.opacity(0.7)
.padding()
.padding(.high, 30)
}
}
.ignoresSafeArea()
}
}To allow interplay with the cafe images, we will use NavigationLink to handle the navigation. When tapped, the app shows the element view which exhibits the picture in full display screen view.
ForEach(sampleCafes) { cafe in
NavigationLink {
DetailView(cafe: cafe)
} label: {
Picture(cafe.picture)
.resizable()
.scaledToFill()
.body(minWidth: 0, maxWidth: .infinity)
.body(peak: 400)
.clipShape(RoundedRectangle(cornerRadius: 20))
}
.padding()
}In preview mode, you’ll be able to navigate between the element view and the checklist view. At this stage, the transition makes use of the default animation for navigation stacks, with none customized results.
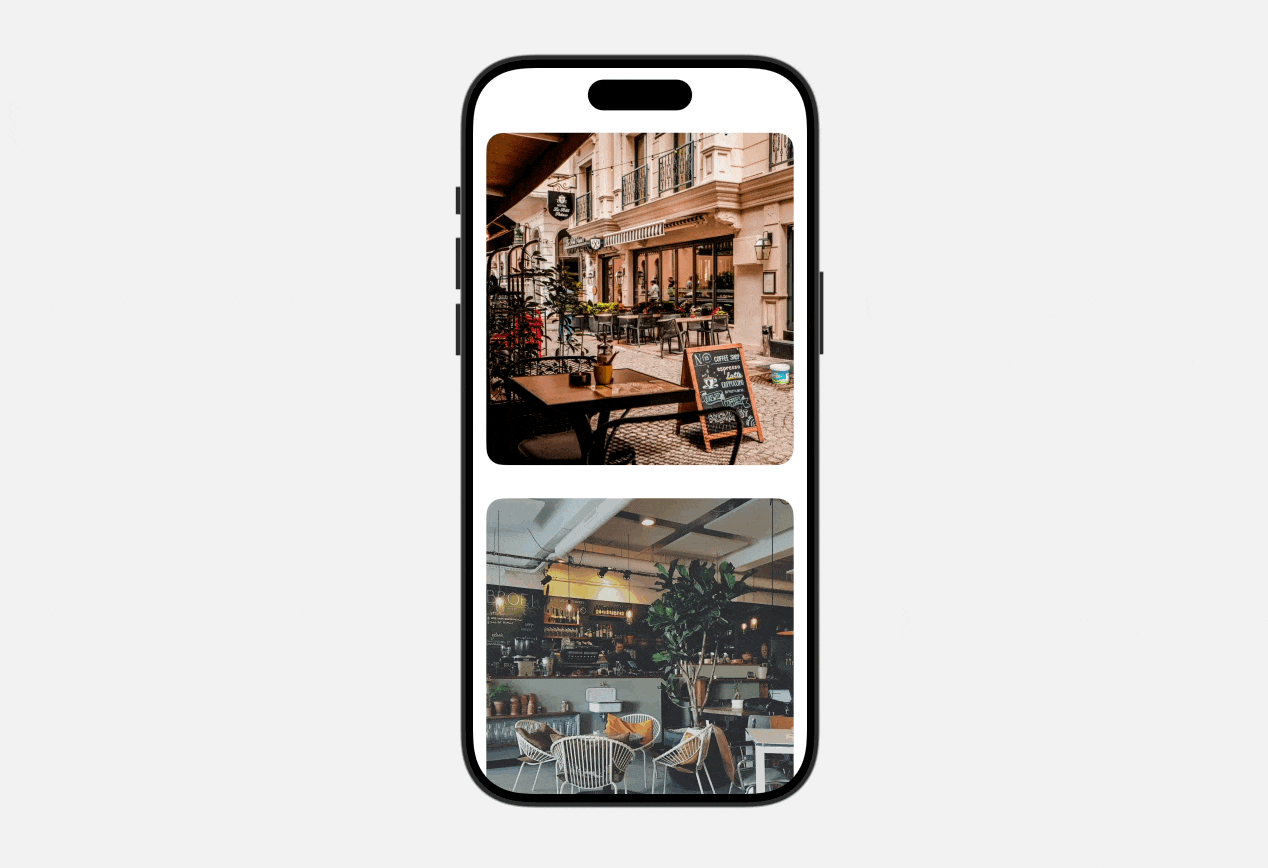
Now it involves the enjoyable half. Let’s create the hero animation through the use of the brand new NavigationTransition protocol. The very first step is to outline a namespace for the animation. In ContentView, declare the next namespace variable:
@Namespace var namespaceSubsequent, apply the matchedTransitionSource modifier to the supply view, which is the picture view within the checklist. Then, use the navigationTransition modifier on the element view. Replace your code as proven beneath:
NavigationLink {
DetailView(cafe: cafe)
.navigationTransition(.zoom(sourceID: cafe.id, in: namespace))
.toolbarVisibility(.hidden, for: .navigationBar)
} label: {
Picture(cafe.picture)
.resizable()
.scaledToFill()
.body(minWidth: 0, maxWidth: .infinity)
.body(peak: 400)
.clipShape(RoundedRectangle(cornerRadius: 20))
.matchedTransitionSource(id: cafe.id, in: namespace)
}To boost the visible expertise, I’ve included the toolbarVisibility modifier to hide the navigation bar. This removes the Again button from view, making a extra immersive full-screen presentation of the cafe picture.
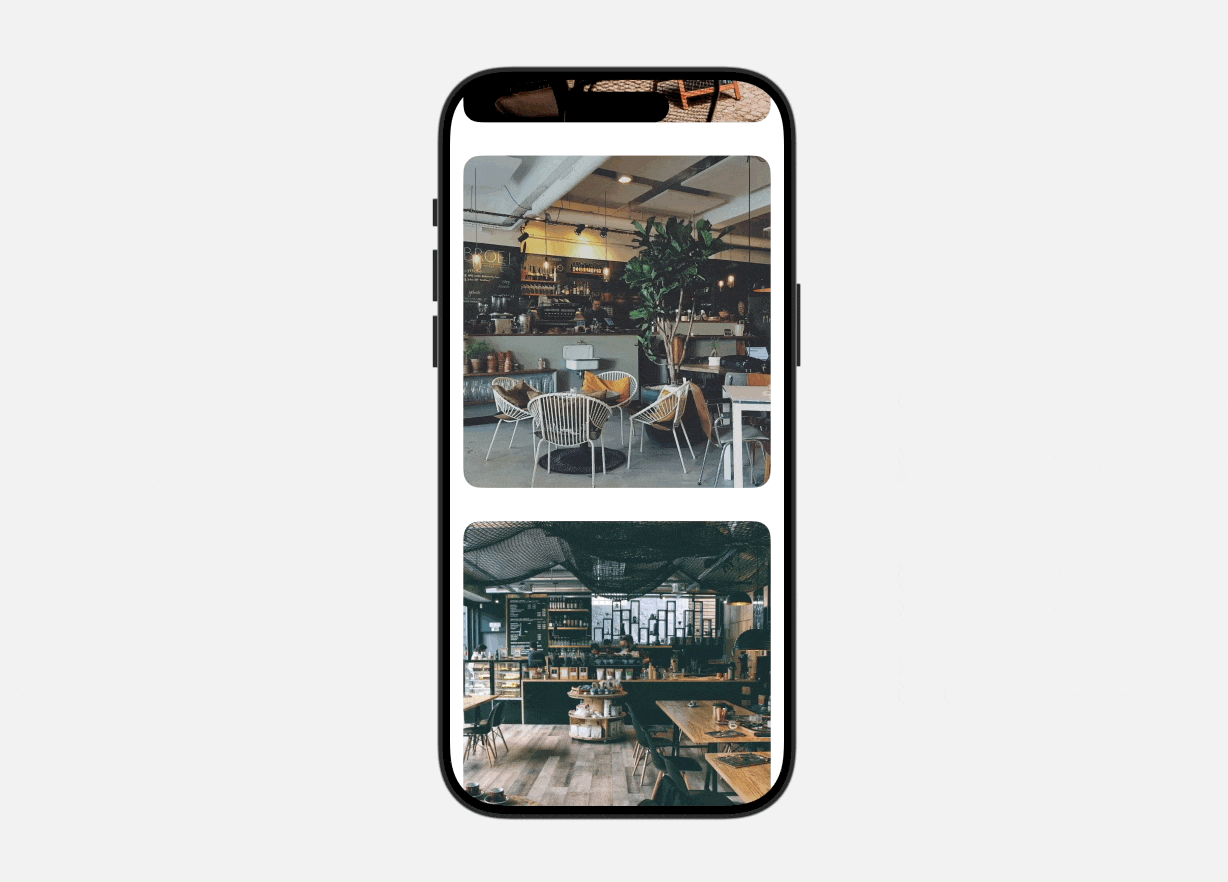
In preview mode, check the app by tapping a restaurant picture. It should show a full-screen picture with a hero animation. To return to the checklist, both faucet the “X” button or just drag the picture downwards. The app will animate the picture again to its authentic place within the checklist, offering a fluid and intuitive person expertise.
Abstract
The brand new NavigationTransition protocol has made it remarkably easy for builders to create hero animations for view transitions, permitting for a richer person expertise with only a few traces of code. Think about exploring this new characteristic to raise your app’s interactivity and person satisfaction.
It is vital to notice that this API is simply appropriate with iOS 18 and later. In case your app must assist older iOS variations, you will must implement the animation your self. Our “Mastering SwiftUI” ebook supplies steerage on learn how to obtain this.

