With the iOS 18.1 launch (and a corresponding AirPods firmware replace), you should use your AirPods Professional 2 to take a “clinical-grade” listening to check, after which optionally use them as over-the-counter listening to aids or simply alter media playback to match your listening to loss.
It’s a incredible new function that we advocate everybody make use of. Listening to loss is way extra frequent than most individuals notice, and even for those who don’t undergo vital lack of listening to or don’t wish to use your AirPods 2 as listening to aids.
What you’ll want
To run the listening to check and use your AirPods Professional 2 as listening to aids (or simply alter media playback to match your listening to profile) you’ll want three issues:
- An iPhone working iOS 18.1 or later
- AirPods Professional 2 (both the Lightning or USB-C model)
- AirPods Professional 2 up to date to firmware 7B19 or later
That final one is perhaps tough. There isn’t a solution to power an improve to the brand new firmware, however it would routinely set up when the AirPods are of their case and charging. Nonetheless, it will probably take hours and even days to get the newest firmware.
To verify your firmware model, open your AirPods Professional 2 case after which head to the Settings app in your iPhone, choose your linked AirPods (close to the highest), scroll down previous all of the choices to the About part, and have a look at the Model line. You may as well discover this info in Normal > About > [name of your AirPods].
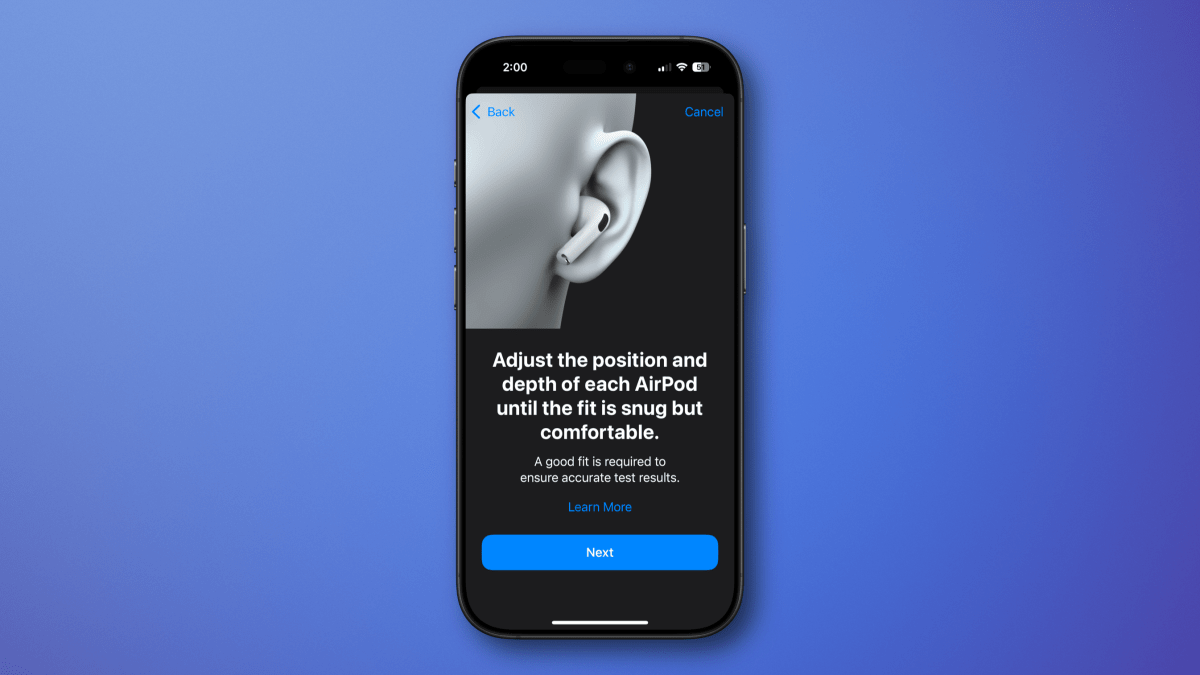
Foundry
The way to check your listening to with AirPods
Begin by placing your AirPods Professional 2 in your ears after which open Settings. Faucet in your AirPods (close to the highest of the Settings web page) and search for the Listening to Well being part. You’ll see choices for Listening to Safety, Listening to Help, and Take a Listening to Check. Faucet that to get began.
Earlier than you start, a number of screens will describe the method for you, and direct you to ensure your AirPods Professional 2 are safe in your ears with a great match (it would run via the match check to make certain). You’ll additionally wish to be in a quiet setting to take the check.
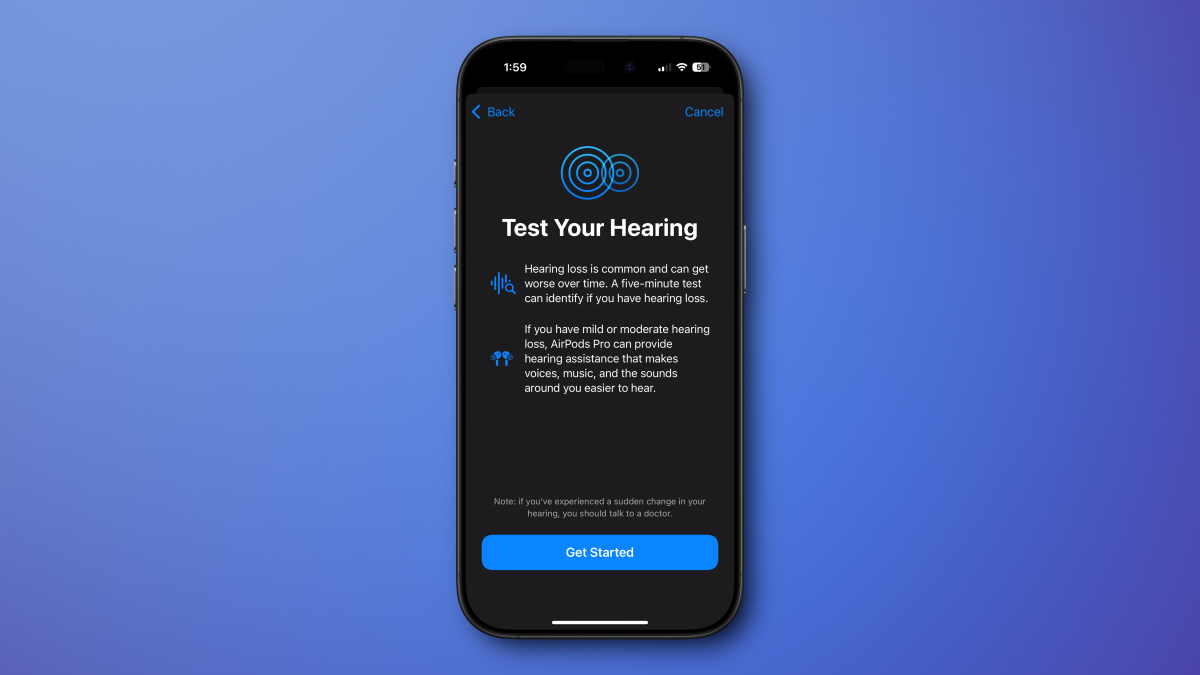
Foundry
The check takes about 5 minutes. You’ll hear a sequence of tones at totally different intensities and frequencies, beeping thrice every. Simply faucet the large transferring circle in the midst of the display screen while you hear a tone. Your left ear will probably be examined by itself, then your proper ear.
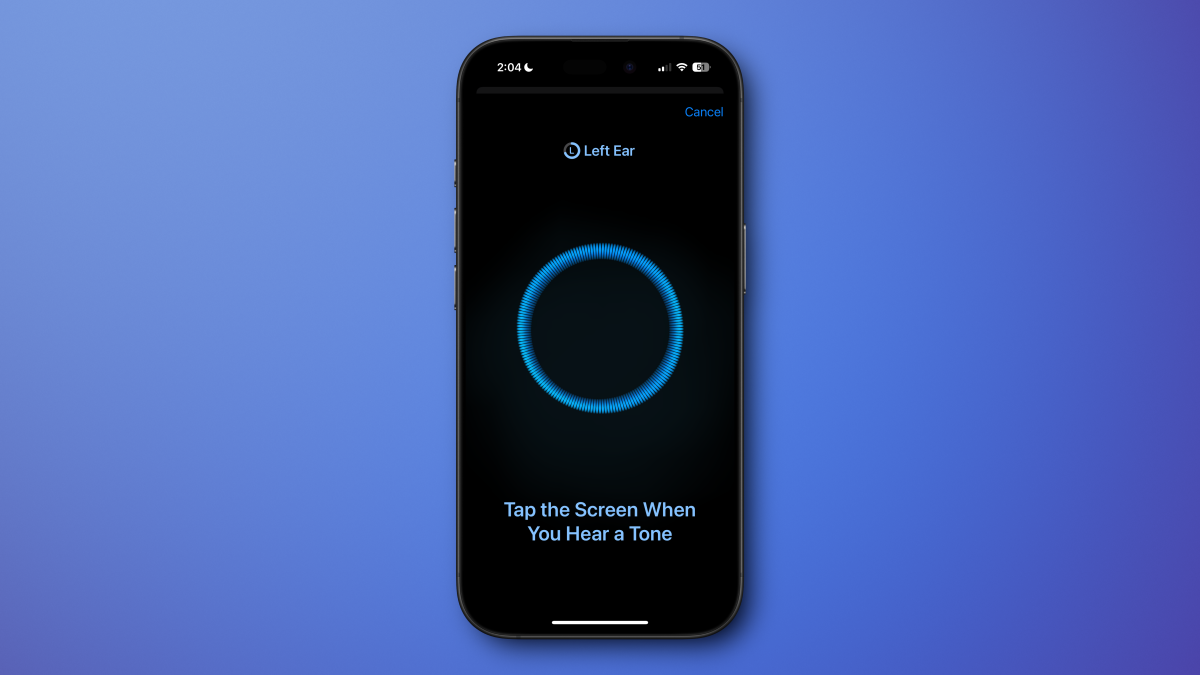
Foundry
There will probably be instances while you don’t hear something in any respect for a number of seconds at a time. The tones are supposed to play at totally different intervals so you possibly can’t sport the system by simply tapping the display screen each few seconds. Don’t be alarmed if 10 or so seconds go by and not using a sound, simply take your time and don’t attempt to “win”—it’s not a sport and there’s no excessive rating, and making an attempt to anticipate the tones and get a greater outcome gained’t do something however make an inaccurate mannequin of your listening to.
When it’s completed, you’ll get a outcome that reveals the listening to loss to your left and proper ear throughout a large frequency vary. It is not uncommon to lose listening to in excessive frequencies as you age, however this check is most involved with how a lot listening to loss you have got within the spoken voice vary between round 90 Hz and 300 Hz.
These outcomes will probably be saved within the Well being app the place you’ll discover them within the Listening to class.
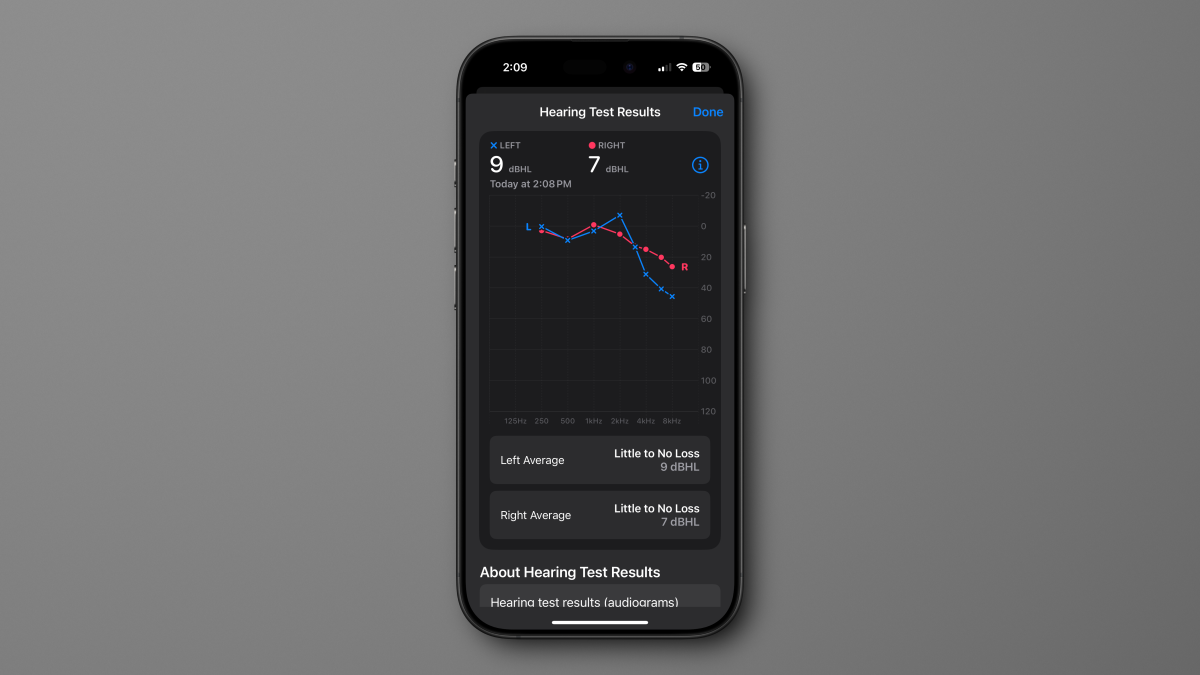
Foundry
The way to tune your Listening to choices on AirPods
Upon getting taken a listening to check, the Listening to Help menu will acquire numerous choices for you. Apple will recommend Listening to Assist be enabled solely you probably have mild-to-moderate listening to loss within the spoken phrase frequencies, however not if you’re shedding high-frequency listening to.
In a case corresponding to mine, the place my listening to is okay for talking however is beginning to fade in excessive frequencies, Apple will recommend enabling Media Help. This can alter the amount of varied frequencies throughout your entire spectrum to match your listening to outcomes precisely, restoring the precise frequencies you might have bother listening to individually for every ear. It’s energetic when enjoying again music, movies, making calls, or utilizing FaceTime.
The distinction could be dramatic! Begin enjoying some music after which come again to this Settings menu to toggle Media Help on and off to see what a distinction it makes.
If you happen to allow Listening to Assist, you’ll have some choices to set within the Changes menu. You’ll be able to change the extent of sound amplification, alter how a lot noise discount to use, allow dialog enhance, and extra.
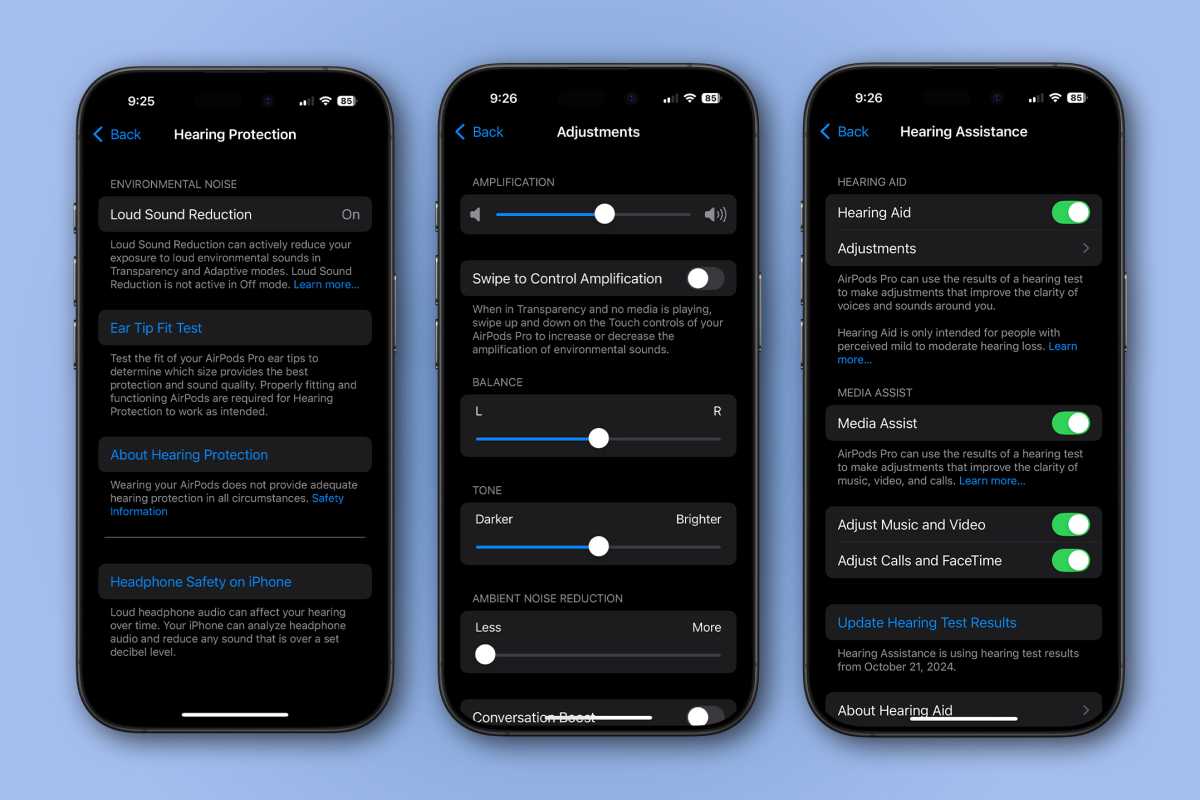
Foundry
The Listening to Safety function is enabled by default everytime you’re utilizing Transparency, Adaptive, or Noise Cancelling modes. It reduces loud noises by 25-30 dB in Noise Cancelling or Adaptive Audio modes (shedding a little bit of efficacy for lower-volume sounds in Adaptive mode) and might shave off 11-18 dB for noises over 100 dB when in Transparency mode. It doesn’t deal with very sudden loud noises like fireworks or gunfire, although, so remember that it’s extra about decreasing sustained loud noises like a loud rock live performance or motorbike engine.
