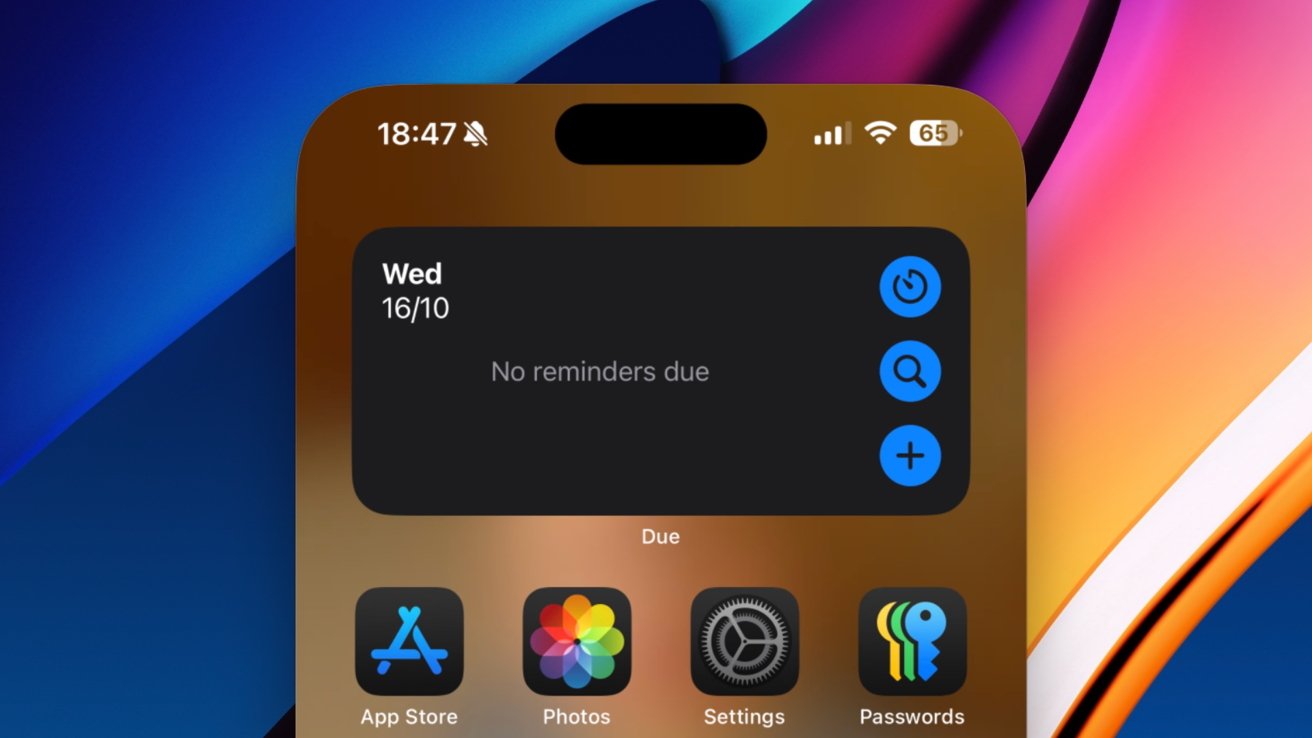The macOS 15 Sequoia software program and iOS 18 updates make controlling your iPhone out of your Mac potential — however it may be complicated on how you can choose from a number of iPhones. Here is how you can do it.
We’re large followers of with the ability to use a mouse and keyboard to manage iPhone apps, however what when you improve to a brand new iPhone you may discover that your Mac nonetheless tries to hook up with your outdated one. Don’t be concerned, switching iPhones is straightforward and we’ll run by how proper right here.
Switching the iPhone used with macOS iPhone Mirroring
We have already taken you thru how you can use iPhone Mirroring by yourself iPhone and Mac, however the arrival of the iPhone 16 and iPhone 16 Professional might depart individuals needing to replace their settings. Macs proceed to hook up with the beforehand configured iPhone till informed in any other case, so upgrading to a brand new iPhone requires making some modifications.
- Open the System Settings app in your Mac operating macOS 15 Sequoia.
- Choose the Desktop & Dock part.
- Scroll right down to the Widgets part and choose your chosen iPhone from the iPhone dropdown menu.
Observe that this selection will solely seem you probably have a couple of iPhone signed into your Apple ID.
Troubleshooting when iPhone Mirroring will not join
Apple’s iPhone Mirroring has labored nicely in our testing, however that does not imply that it is good. There are some things that you could strive in case your Mac doesn’t hook up with your iPhone reliably past the usual “flip it off and again on once more” strategy we’re all so acquainted with.
- Unlock your iPhone after which lock it once more.
- Stop the iPhone Mirroring app in your Mac after which relaunch it once more.
- Guarantee that your Mac and iPhone are operating the most recent variations of macOS and iOS respectively
- Be certain that each the Mac and iPhone have Bluetooth and Wi-Fi enabled.
- Disconnect any VPNs that could be operating on both your Mac or iPhone.
- Deauthorize your Mac’s connection to your iPhone.
- Open the Settings app in your iPhone
- Choose Basic.
- Select the AirPlay & Continuity choices.
- Faucet iPhone Mirroring.
- Swipe left on the title of your Mac and select the Delete choice.
- Restart your iPhone and Mac earlier than making an attempt to attach utilizing iPhone Mirroring as soon as extra.
The iPhone Mirroring function could be an effective way to make use of apps that are not accessible on the Mac or iPad whereas nonetheless benefiting from issues like a mouse and keyboard. The function works wirelessly, so you do not have to take care of messy cables, too. As an added bonus you may proceed to make use of your iPhone’s Standby function whereas accessing apps and information by way of iPhone mirroring as nicely.
All Macs with the M1 chip or later and Macs with Apple’s T2 safety chip all help iPhone Mirroring. All iPhones that help iOS 18 additionally help the function.