While you take a screenshot of the Google Pixel, you’ll be able to shortly save what’s in your show. You may select from completely different strategies to take a screenshot, whether or not it includes buttons or not. There’s the button mixture methodology or the one the place you inform Google to take it for you.
When you have one of many newest Google Pixel 9 sequence fashions or older and that is your first time utilizing a Pixel, the next tutorial will present you all of the choices you’ll be able to select from when taking screenshots in your Pixel. Google makes a few of the greatest Android telephones on the market, particularly due to its Pixel UI, which gives loads of methods to take screenshots aside from buttons.
Take a screenshot utilizing buttons

The primary methodology you’ll be able to attempt to take screenshots is simple and is often the primary methodology many flip to on numerous Android telephones. The button mixture is fast and straightforward, so you’ll be able to strive it by doing the next.
Learn how to take a screenshot on the Google Pixel utilizing buttons
1. Maintain down the energy and quantity down buttons on the cellphone’s proper aspect.
2. Launch each buttons on the identical time.
3. Your Pixel will make a snapping sound, and a miniature model of your display screen will seem on the underside left-hand aspect of the display screen.

Should you carried out the mixture accurately, you must see a smaller model of the display screen you took and a notification. Faucet the share or edit buttons to entry your screenshot.
Taking a screenshot of what is in your display screen is not at all times sufficient, however that is when you’ll be able to strive a scrolling screenshot. You may simply take one by
1. Utilizing the button mixture (Energy + quantity down).
2. Apart from the thumbnail preview, you will see an possibility referred to as Seize extra.
3. Drag the screenshot window till you crop what you want. A magnifying glass on the aspect will present you what data the screenshot will embody.
4. Faucet the Save button. You may additionally see an choice to share or edit your screenshot.
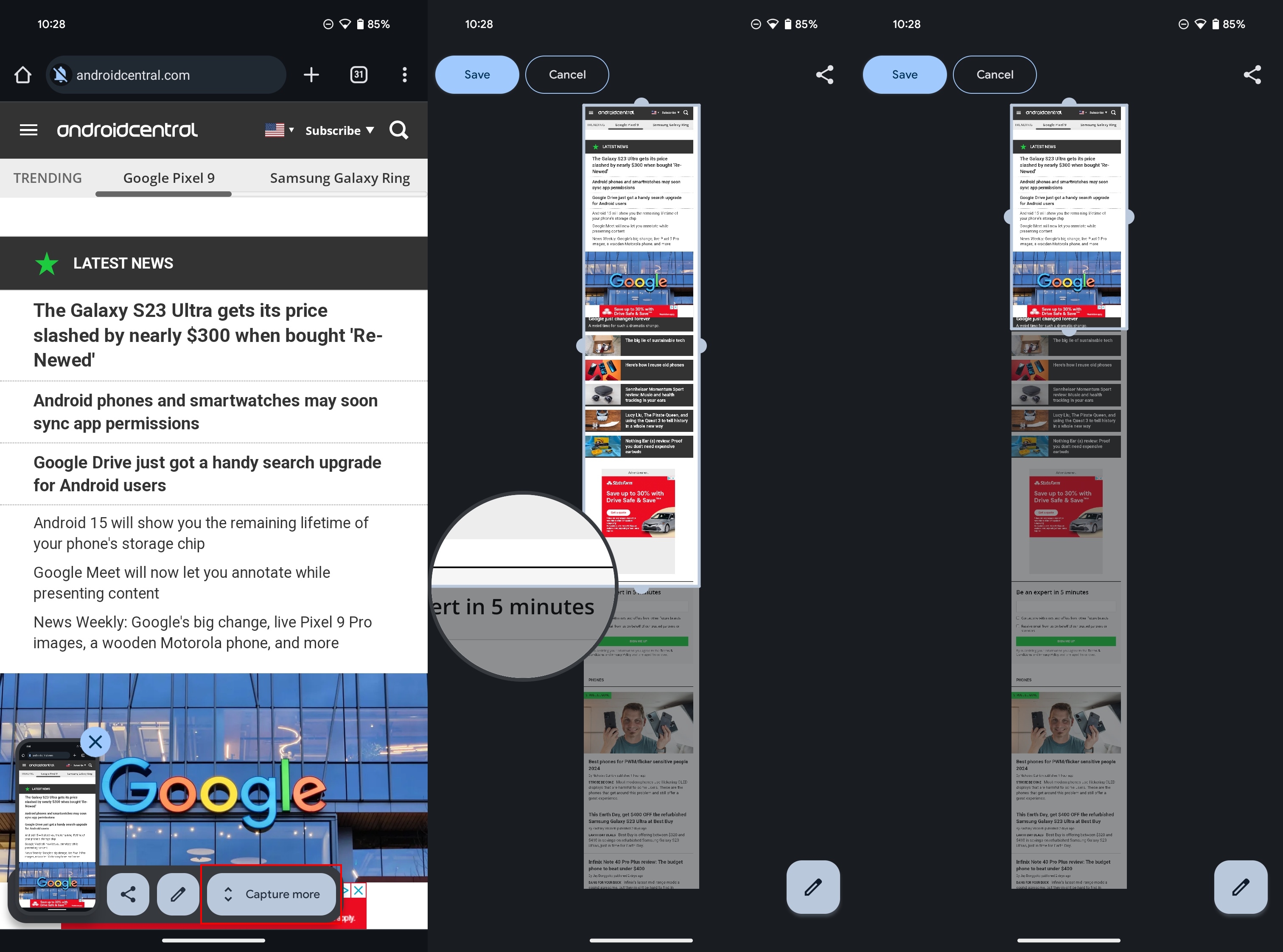
Take a screenshot with out buttons

There are a number of strategies to take screenshots with out utilizing the {hardware} buttons. These rely upon the kind of navigation you might be utilizing on the Google Pixel. For reference, listed here are the completely different navigation strategies out there on Google Pixel:
1. Gesture navigation
2. Three-button navigation
3. Again faucet gestures
4. Google Assistant
Learn how to take a screenshot on the Google Pixel with gesture navigation
1. Swipe up and maintain from the underside of the display screen.
2. Faucet the Screenshot button on the backside when the App Switcher is revealed.
3. A preview will seem within the backside left nook as soon as profitable.
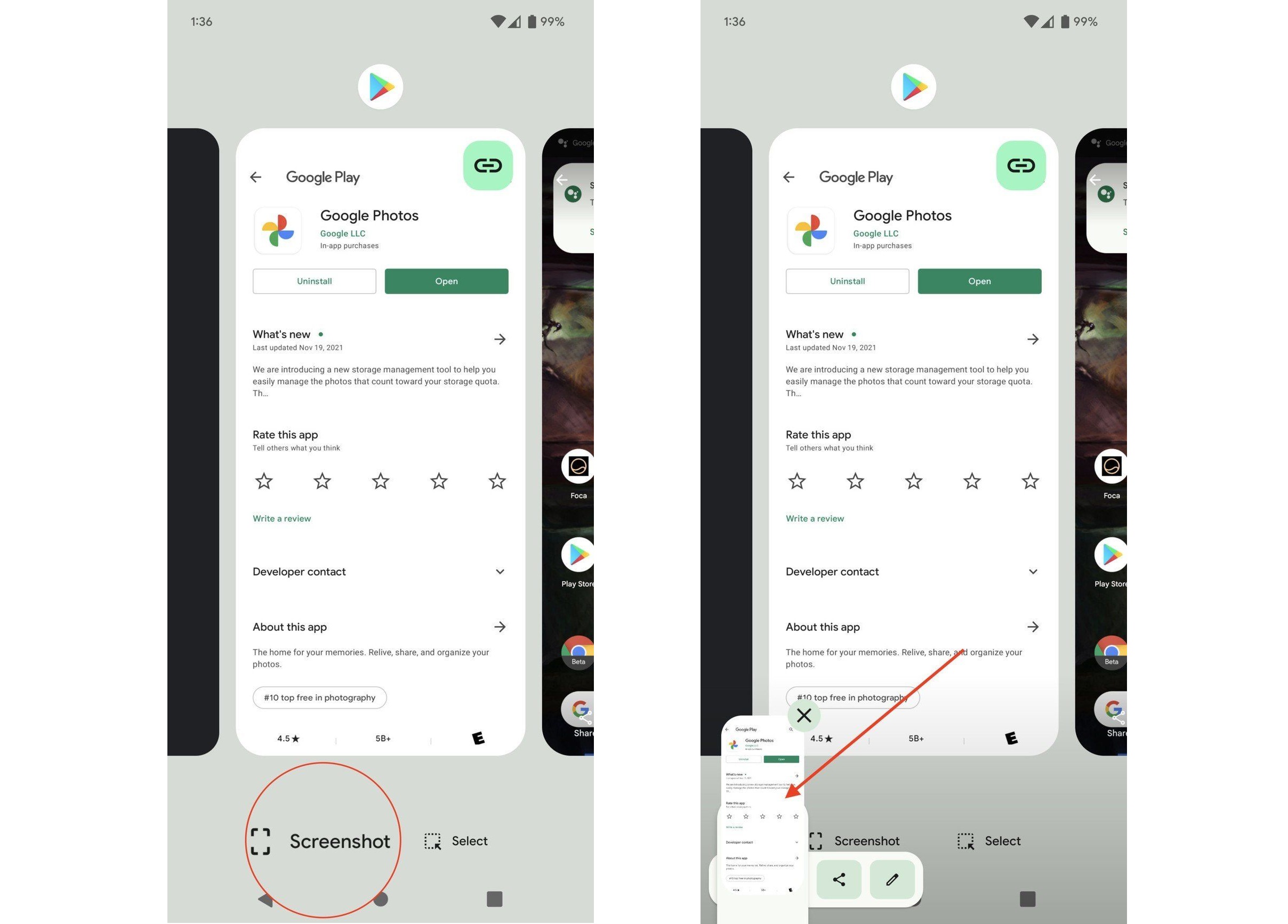
Learn how to take a screenshot on the Google Pixel with three-button navigation
1. Faucet the sq. Overview button in your navigation bar.
2. Swipe over to the app that you simply want to screenshot.
3. Faucet the Screenshot button.
4. A preview will seem within the backside left nook as soon as profitable.
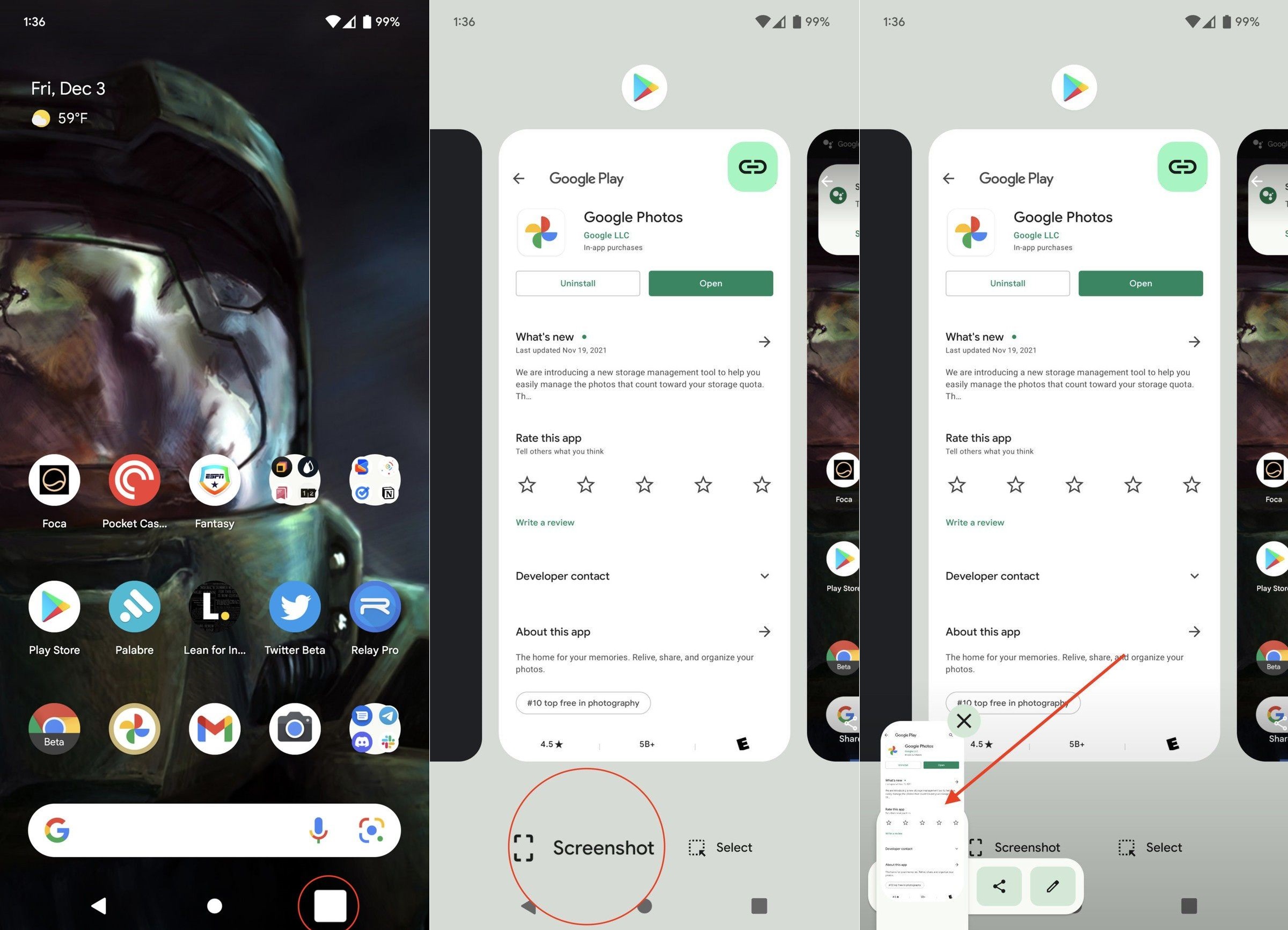
Learn how to take a screenshot on the Google Pixel with again faucet gestures
You may customise the again faucet gestures in your Google Pixel cellphone in order that they take screenshots. After you have assigned the screenshot perform to the again faucet gesture, it’s essential to faucet the again twice. This is how one can customise your Pixel’s again faucet gesture to take screenshots whenever you faucet the rear twice.
1. Open Settings in your Pixel.
2. Faucet System.
3. Choose Gestures to find the related choices.
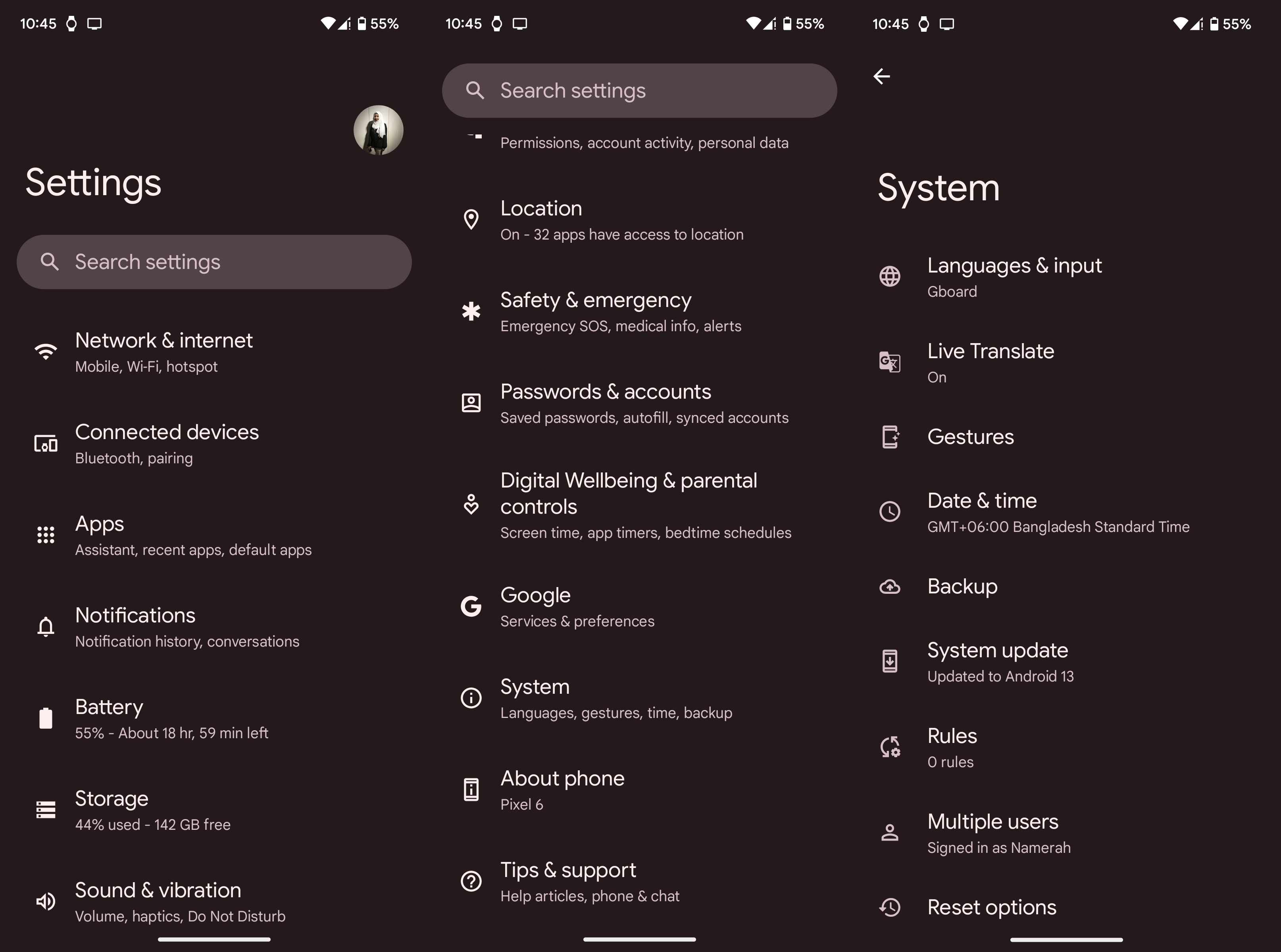
4. When you’re within the gestures settings, faucet Fast Faucet.
5. Ensure that the Use Fast Faucet toggle is switched on.
6. Choose Take screenshot.
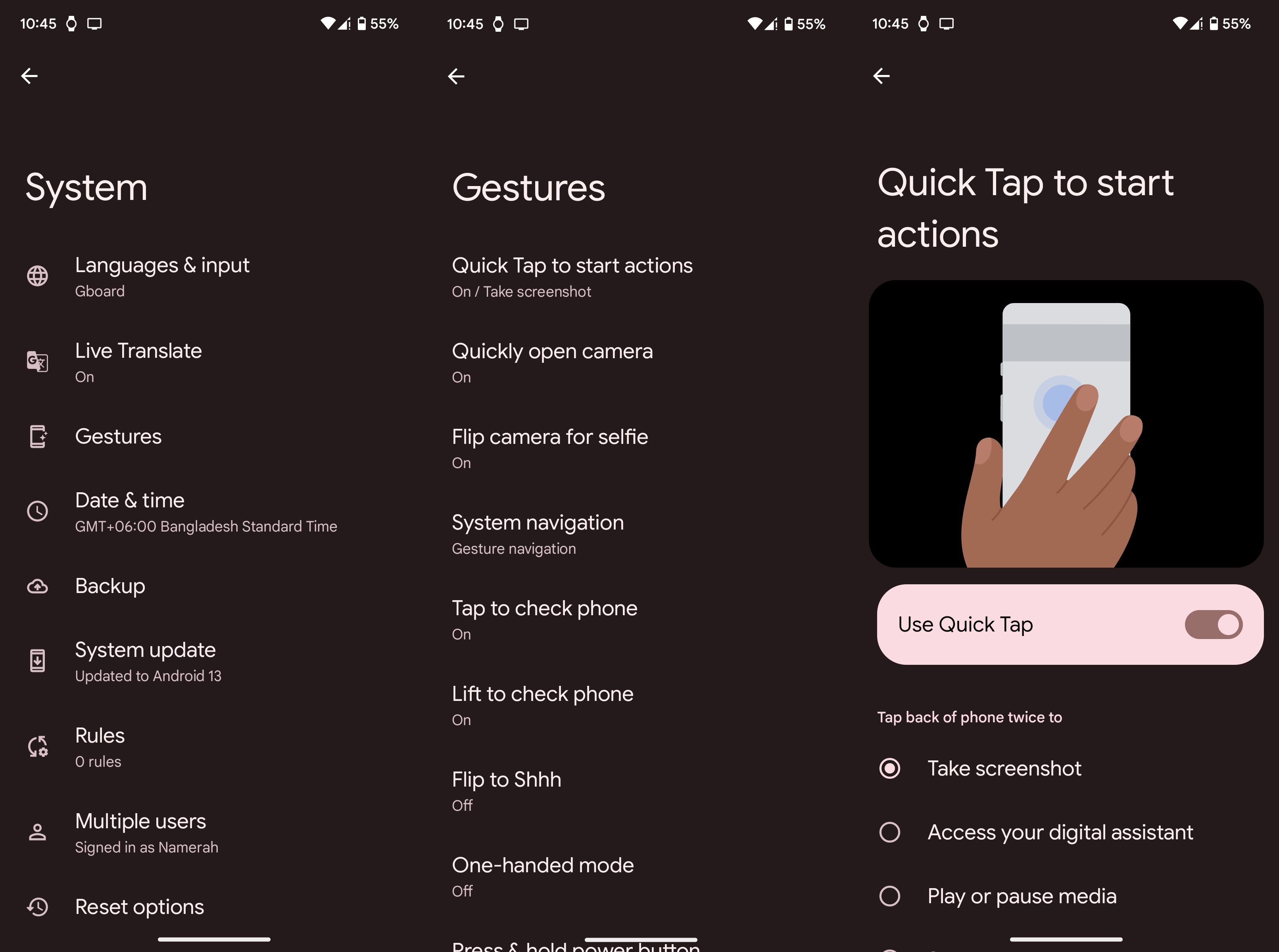
Learn how to take a screenshot on the Google Pixel with Google Assistant
In 2017, Google launched the power to make use of Google Assistant to snap screenshots with nothing however your voice, a characteristic that had been lengthy anticipated. This is how one can take a screenshot with Google Assistant.
1. Say Hey Google.
2. When prepared, say Take a screenshot.
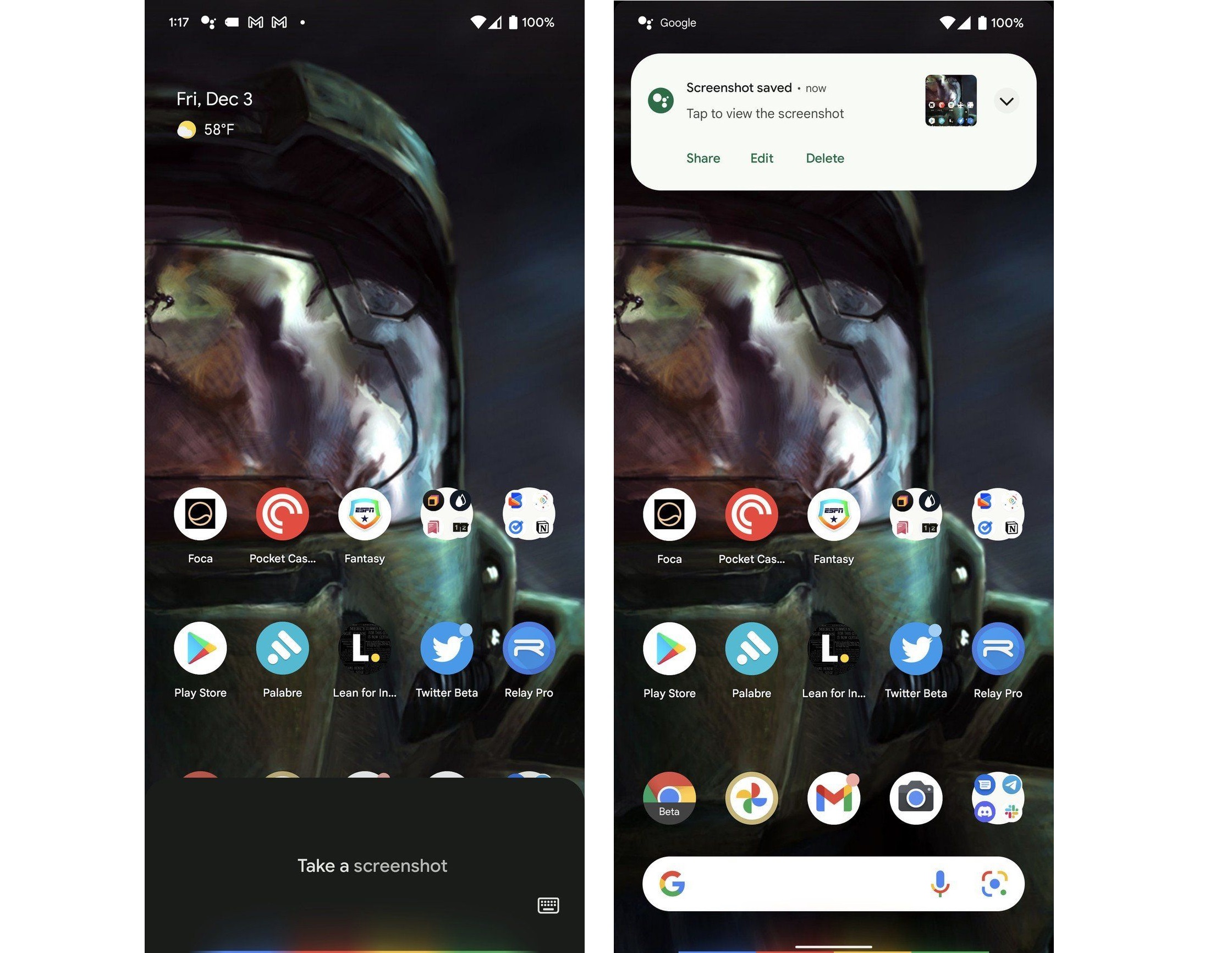
To activate Google Assistant, you’ll be able to press the Energy button for a second or swipe inward from the underside corners of the show.
Should you attempt to activate Google Assistant in each doable method however do not get a solution, right here is how one can test when you have it enabled.
1. Go to Settings
2. Choose Google
3. Faucet the All providers tab
4. Select Settings for Google apps
5. Choose the Search, Assistant & Voice possibility
6. Google Assistant
7. Hey Google & Voice Match
8. Toggle on Hey Google
Learn how to entry your screenshots
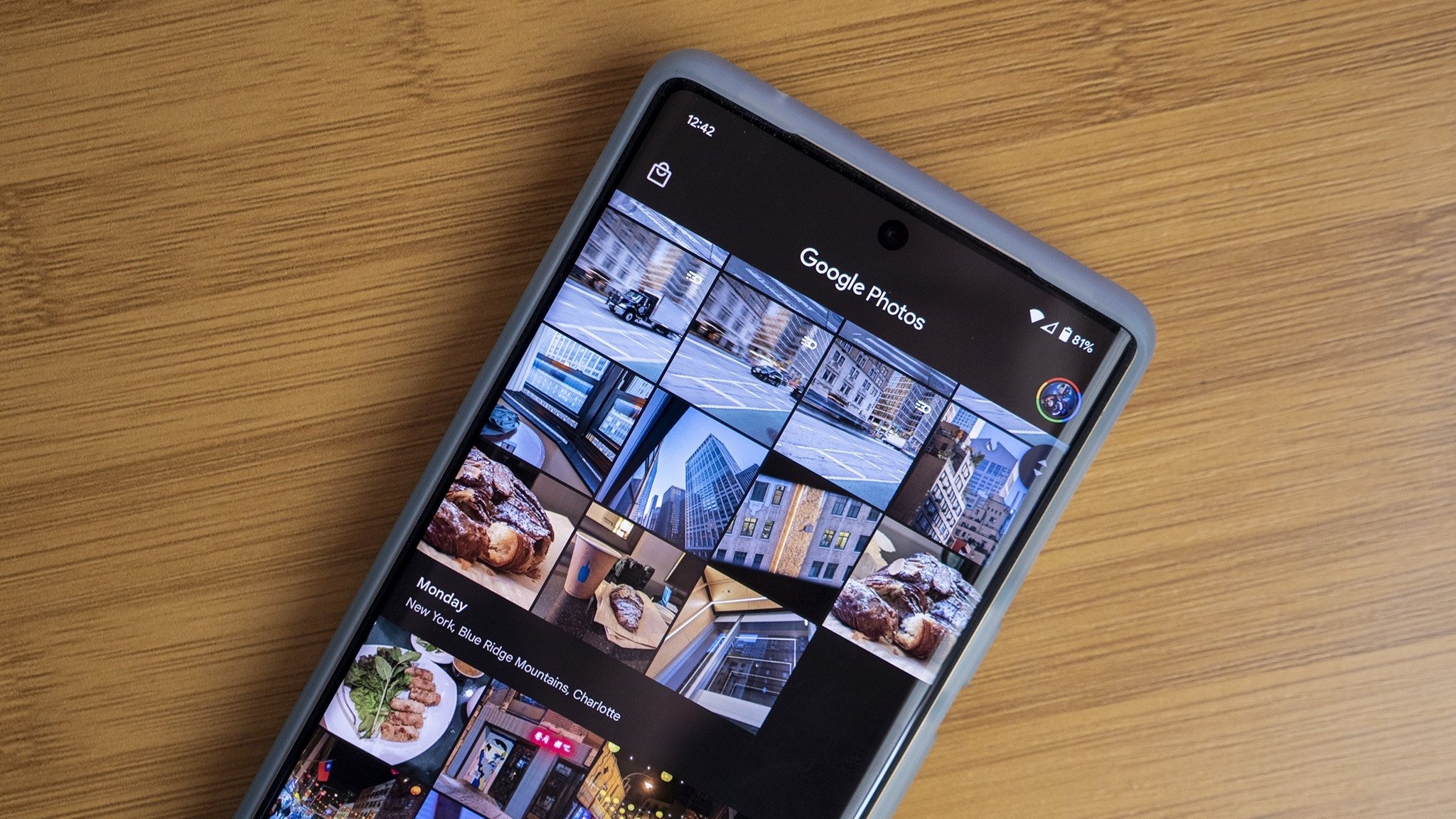
Learn how to entry the screenshot you took on the Google Pixel
Proper after taking a screenshot, you will see a tiny thumbnail within the left-hand nook of your Pixel’s show that exhibits a miniature model of the picture. You may entry the screengrab you simply took by tapping the preview.
1. Within the backside proper nook, faucet the preview of the screenshot you simply took.
2. If you wish to edit the picture, faucet the pencil icon.
3. Alternatively, faucet the Share button to ship the screenshot to somebody or share it through an app.
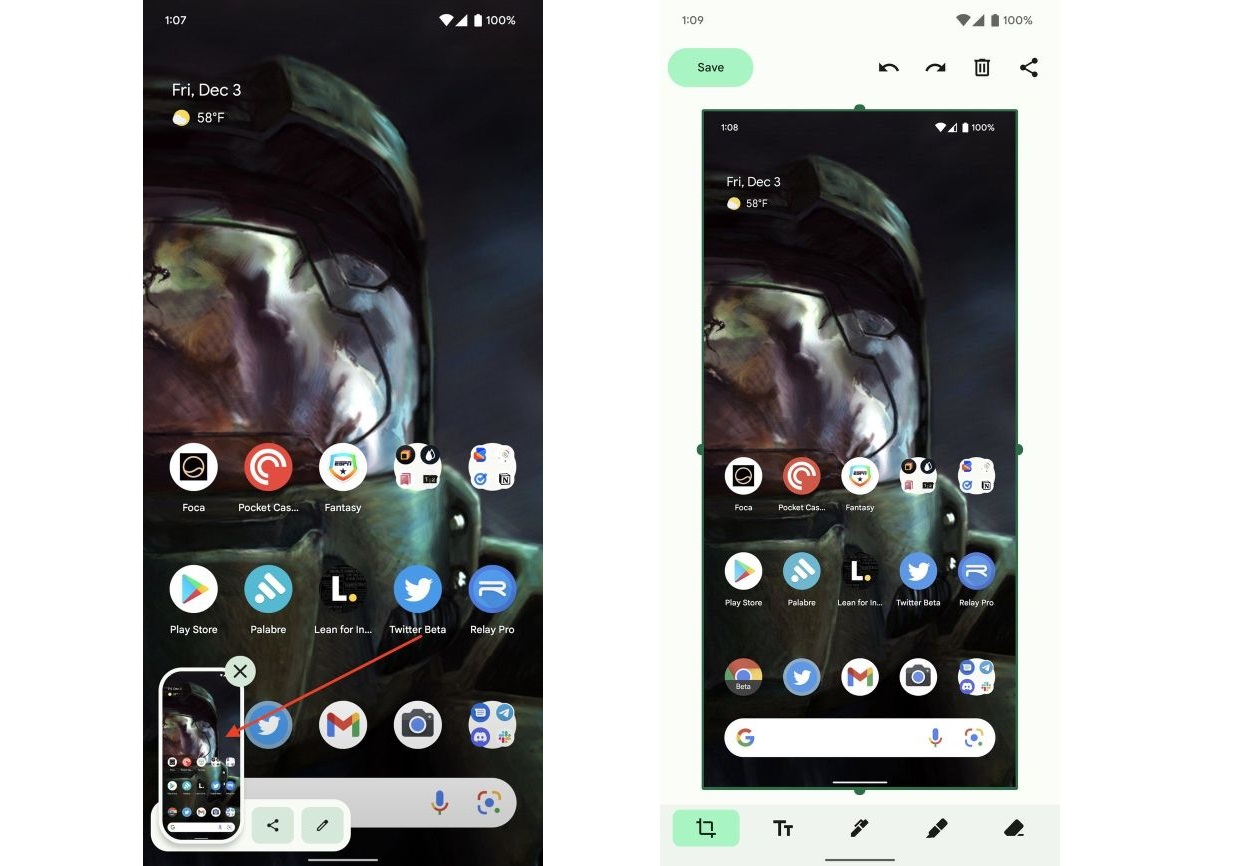
Learn how to entry your entire screenshots on the Google Pixel
Should you had been too late and the thumbnail disappeared, don’t be concerned. It is not gone endlessly! Screenshots are saved in a chosen Google Pixel folder and accessible by way of the Images app.
1. Open Google Images from the house display screen, folder, or app drawer.
2. Faucet the Collections button within the backside toolbar.
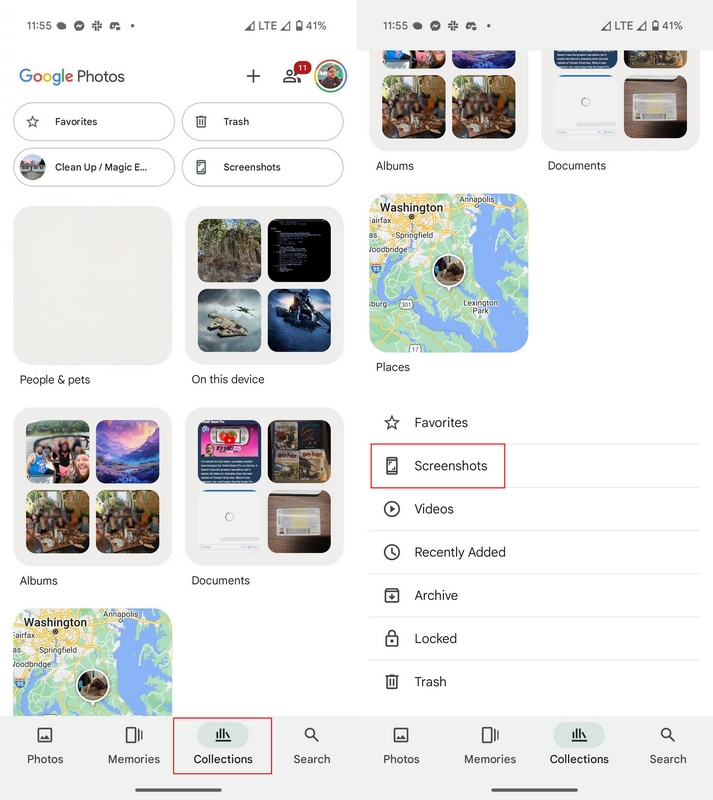
3. Below the Images on machine part, faucet Screenshots. You can even faucet the Screenshots possibility immediately.
4. Open or share the screenshot or screenshots you need.
Maintain capturing
Screenshots are doable on all telephones. After you have all the mandatory screenshots, you’ll be able to entry them in Google Images. It is good that you’ve got completely different strategies, simply in case you are having points with one. You is likely to be utilizing Google Images extra typically because you won’t resist taking many footage of the newest Pixel 9 sequence telephones, together with the Pixel 9, 9 Professional, and 9 Professional XL. Older-gen Pixels are spectacular at pictures too, so this is applicable to Google telephones universally.
If you’d like the Pixel with the very best digital camera out of the sequence, you’ll be able to select the 9 Professional or 9 Professional XL. They’ve the identical specs and share a 50MP broad digital camera, a 48MP ultrawide digital camera with autofocus, and a 48MP telephoto digital camera. The Pixel 9 Professional lacks a 48MP telephoto digital camera.
To entry your screenshots, you’ll be able to take the lengthy or quick method by long-pressing on the Google Images app icon. Bear in mind to double-check which screenshots you are erasing earlier than they’re completely eliminated. You might also want directions on how one can get better deleted pictures from Android.

The Google-iest Google cellphone ever
With the Pixel 9 Professional and 9 Professional XL, Google has achieved next-level finesse and class. Geared up with state-of-the-art cameras, a big show, and Google’s improved customized silicone, the Pixel 9 Professional XL checks the entire bins after which some.
