Right here is methods to cease your iPhone from autocorrecting swear phrases. It’s not a easy toggle change in Settings, sadly — but it surely’ll solely take you a couple of minutes to repair it as soon as and for all.
Apple presents an annoyingly family-friendly picture. It doesn’t need the iPhone to autocorrect a swear phrase to guard the innocence of kids. It doesn’t need porn on the App Retailer (even when it’s a faucet away in Safari).
Fortunately, for the adults within the room, it’s all surface-level technique of safety. Right here’s how one can get your iPhone to allow you to swear once more.
How one can cease iPhone from autocorrecting swear phrases
You can even watch a video with these directions right here:
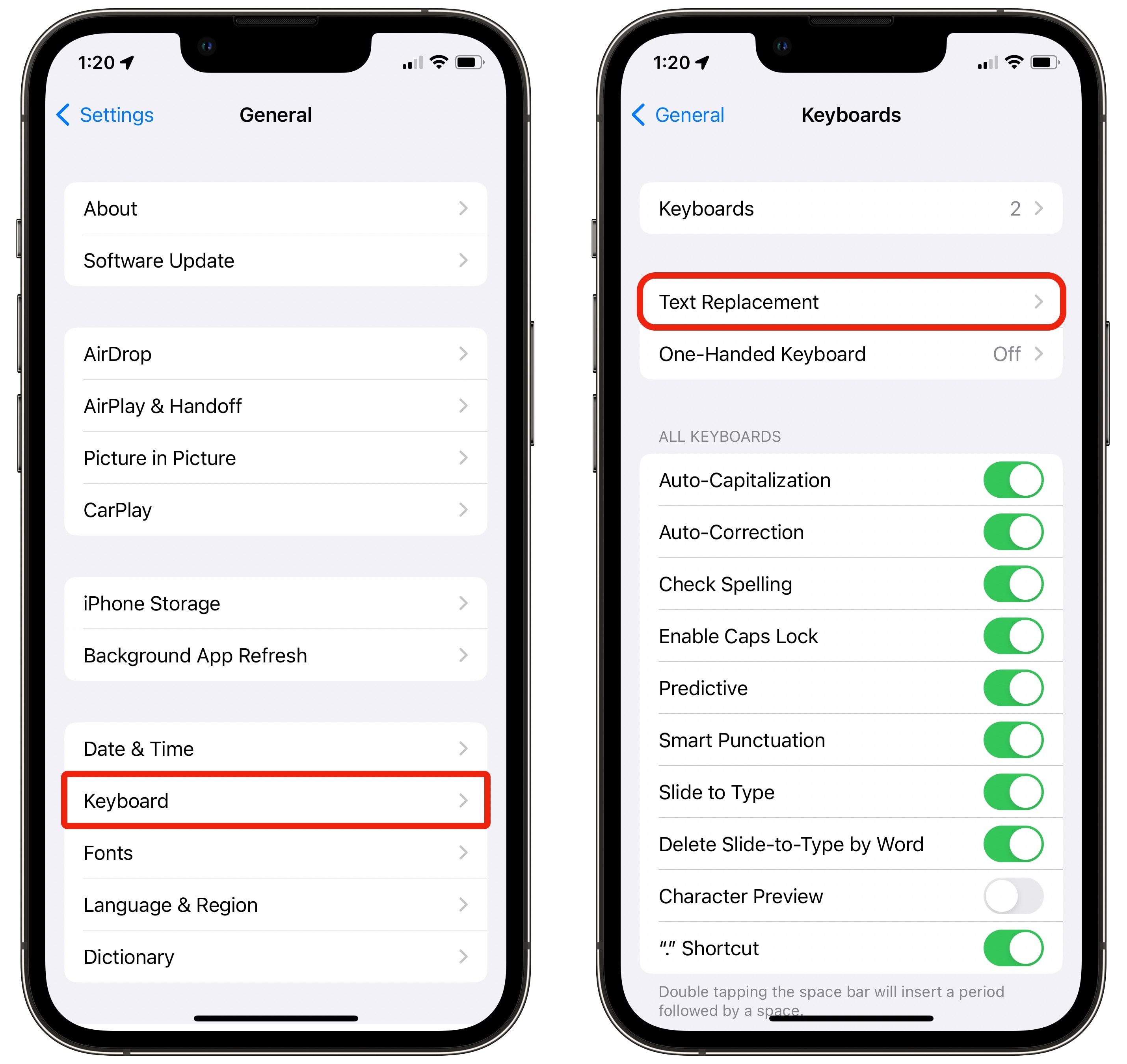
Screenshot: D. Griffin Jones/Cult of Mac
To cease the insanity, first go to Settings > Basic > Keyboard > Textual content Substitute.
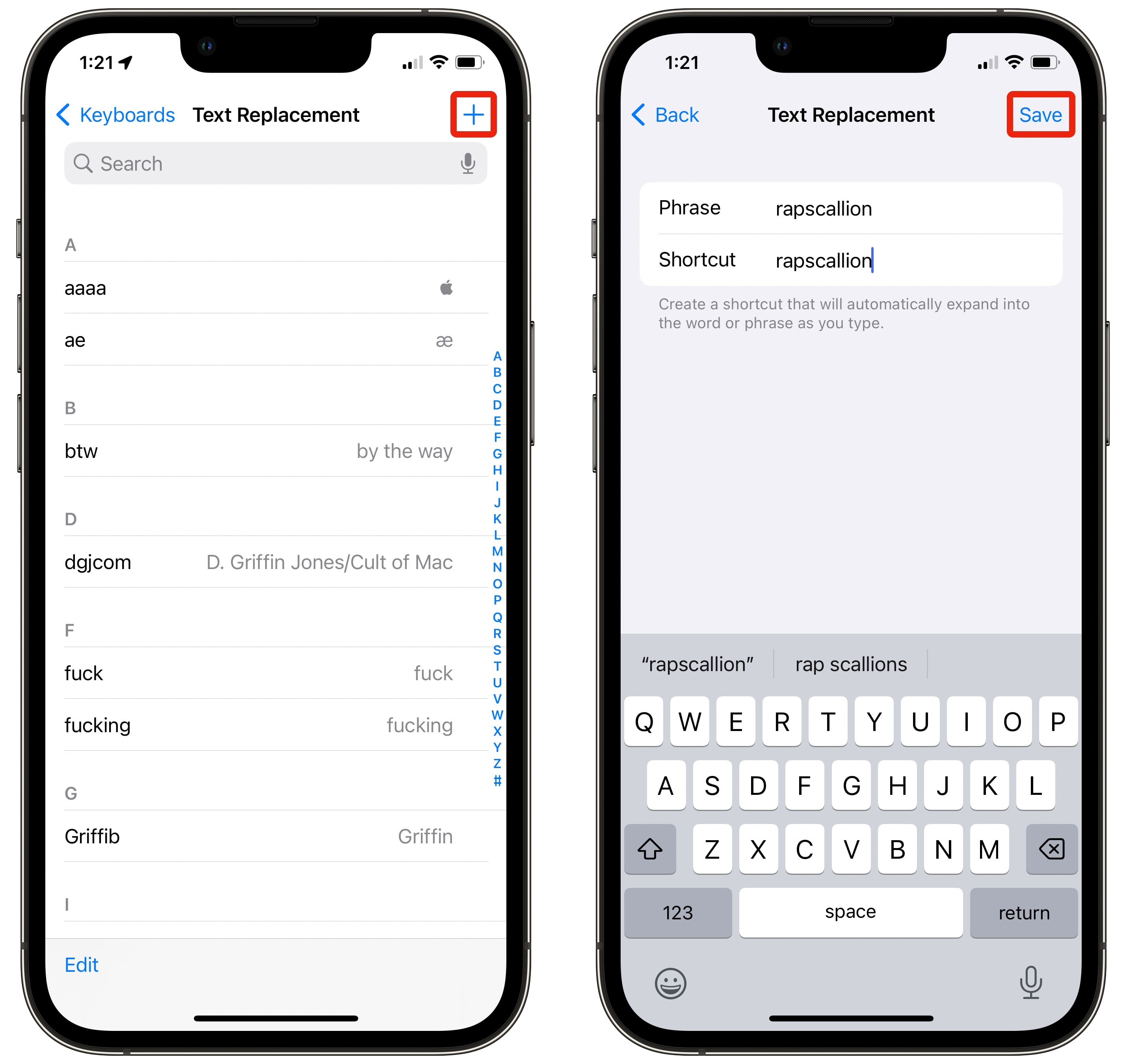
Screenshot: D. Griffin Jones/Cult of Mac
Faucet the + within the upper-right nook. It’s right here that you will enter the swear phrases you don’t need autocorrected.
For each Phrase and Shortcut, you’re going to sort the identical factor: your favourite swear phrase that Apple’s Auto-Correction characteristic gained’t allow you to sort (or your editors gained’t allow you to write in a weblog).
This ensures that should you appropriately sort (or virtually sort) a swear phrase, your prudish iPhone gained’t change it out for one thing else.
Add some extra helpful shortcuts whilst you’re at it
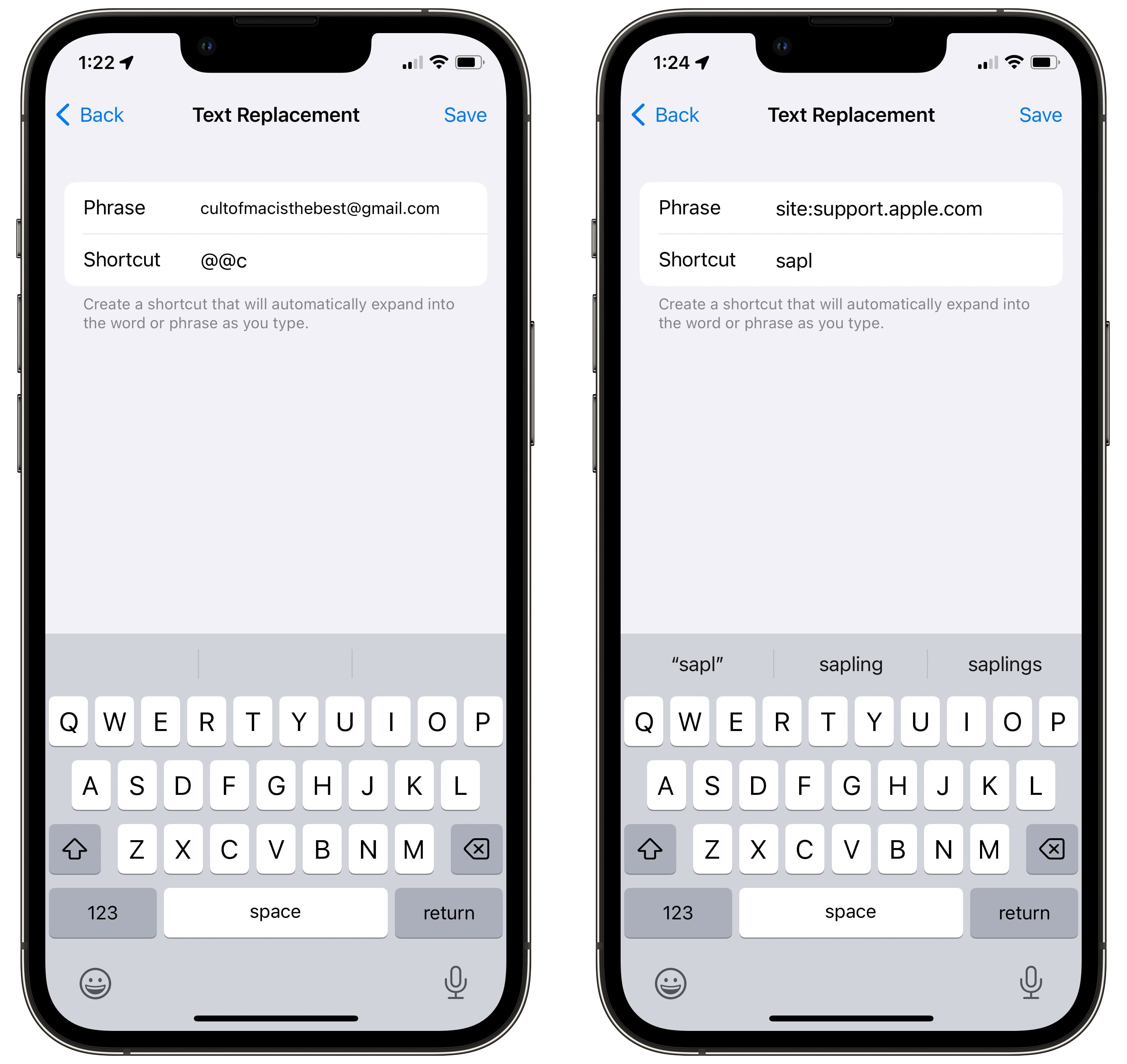
Screenshot: D. Griffin Jones/Cult of Mac
Right here’s one other professional tip whilst you’re within the Textual content Substitute display: a sooner solution to enter in your e-mail tackle(es). The iPhone keyboard doesn’t all the time autocomplete your e-mail tackle while you want it to.
Faucet the + once more and enter your e-mail tackle because the phrase, and for the shortcut, enter in @@. Maintain doing this you probably have a number of emails: your work e-mail (@@w), your private Gmail (@@g), your iCloud e-mail (@@i) and any others.
I’ve created a couple of for particular textual content characters:
- xx → × for the multiplication signal, helpful when writing about show resolutions (5120 × 2880).
- tm → ™ for the trademark image.
- aaaa → for the Apple image. In fact, on the Mac, you’ll be able to all the time use the keyboard shortcut Shift+Possibility+Ok (⇧⌥Ok).
I’ve a lot of different replacements that I exploit each day:
- scom → web site:cultofmac.com, in order that I can shortly Google Cult of Mac articles.
- sapl → web site:assist.apple.com for locating Apple Help pages (like this bizarre one).
- dgjcom → D. Griffin Jones/Cult of Mac for crediting my screenshots.
These snippets can be utilized for something you sort again and again, equivalent to your tackle, phone quantity, and many others. — even canned replies to emails you ship time and again. If you realize somebody with a reputation that’s usually snagged by autocorrect, like Pavel, you’ll be able to add their title as a textual content substitute, too. There are tons and many potentialities.
