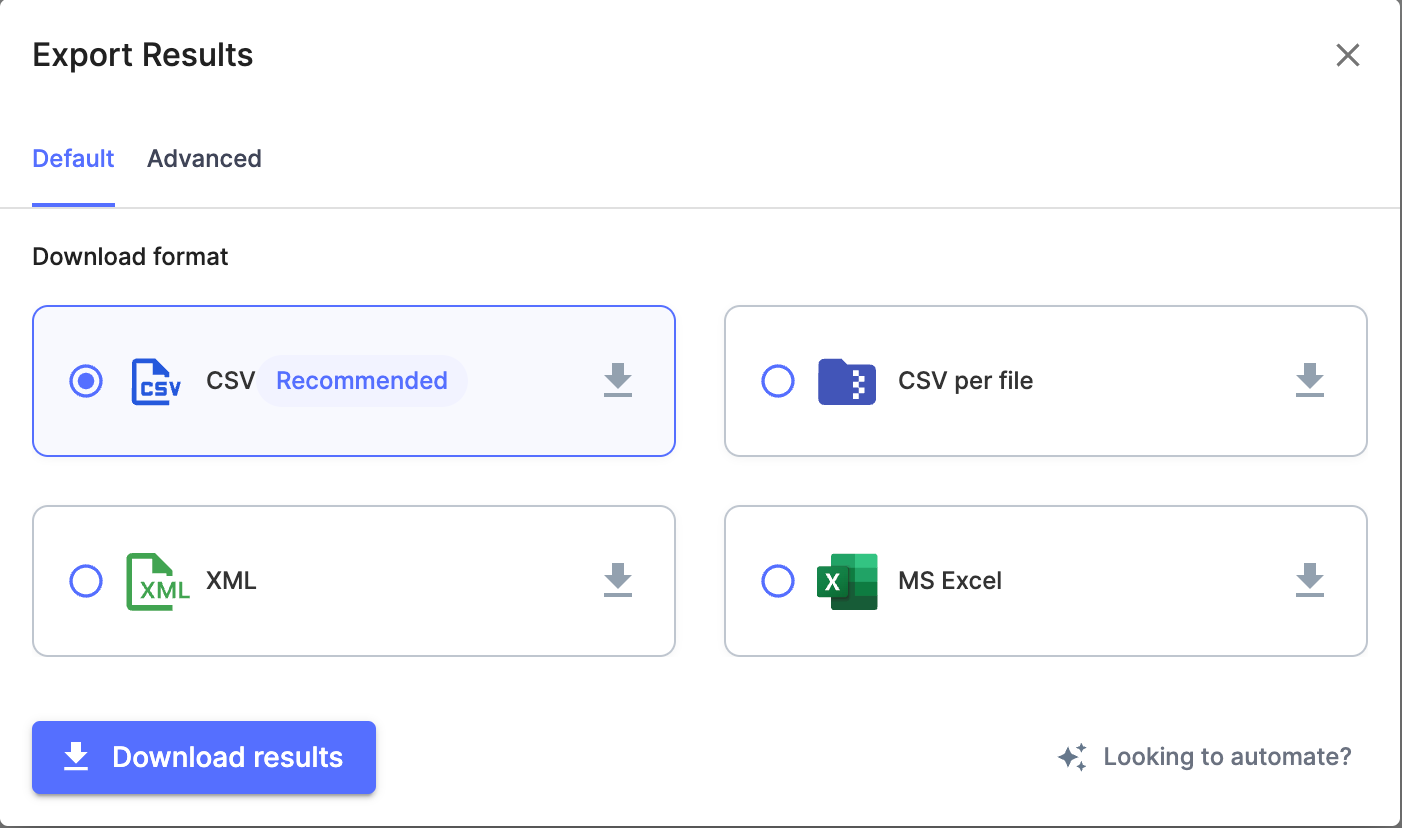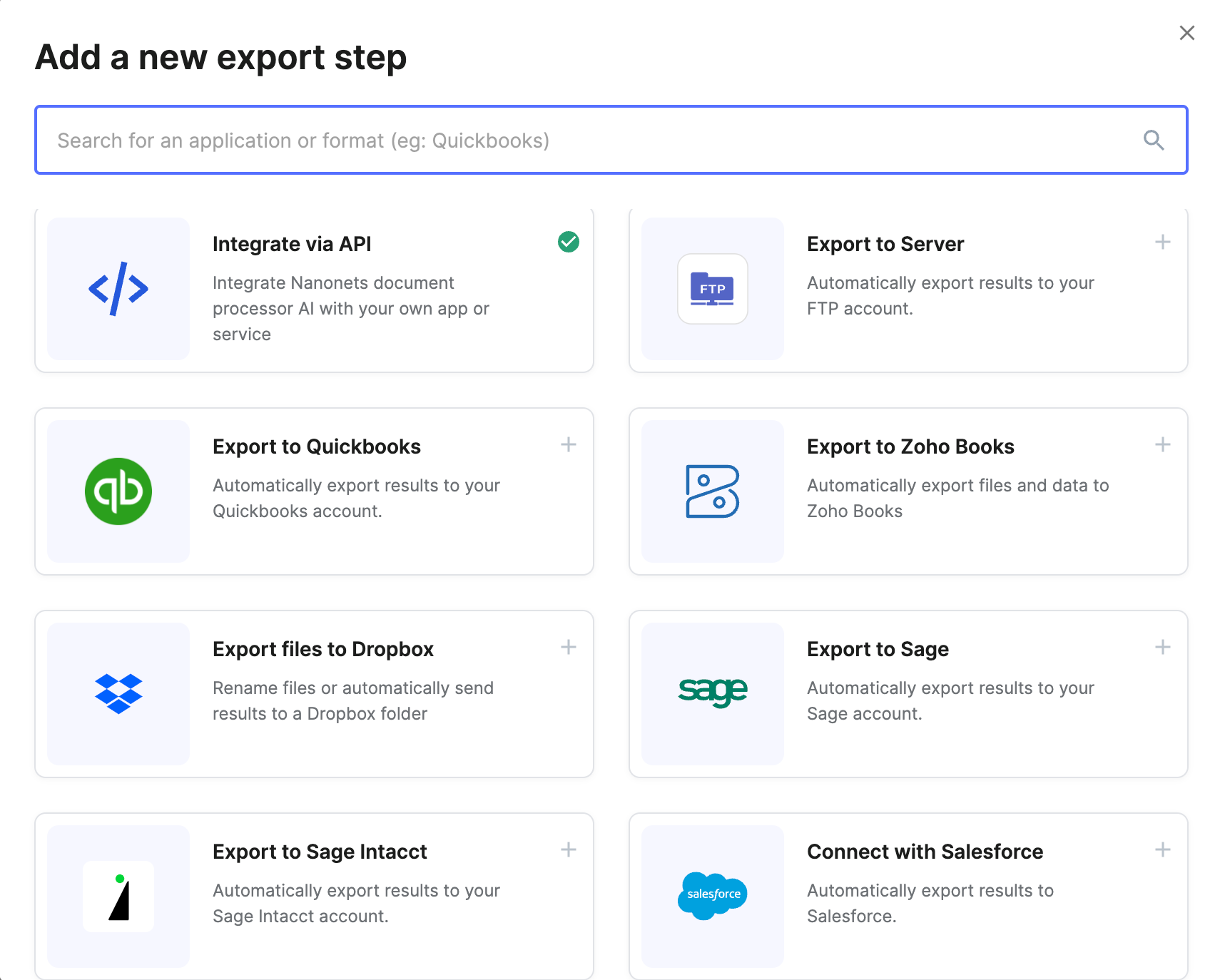PDFs are an excellent selection for viewing, sharing and preserving information – the right file format to lock in information. However extracting information from PDFs for additional processing or information evaluation may be extraordinarily difficult.
This is without doubt one of the essential causes that PDF paperwork are sometimes transformed to the CSV (Comma-Separated Values) format. It is a lot simpler to edit, manipulate and analyse information immediately on a CSV file or import the CSV into spreadsheet purposes reminiscent of Excel or Google Sheets.
🔍
– Knowledge is introduced in a neat structured format with every line representing a row of information and commas separating the person values inside every row
– CSVs are appropriate throughout most spreadsheet instruments, databases, and statistical evaluation software program
– Most ERPs, accounting software program, CRMs and enterprise intelligence methods readily import CSVs for clean information integration
– Permits for scripted processing of information from common PDF experiences
On this article we cowl some standard strategies of changing PDF recordsdata to CSV and in addition have a look at a couple of superior strategies meant for extra complicated PDF to CSV conversion use instances.
Learn how to convert PDF to CSV with Adobe Acrobat
Adobe Acrobat is the go-to platform for viewing and managing PDFs.
Whereas it does provide a local CSV export possibility, Adobe’s personal documentation recommends that PDFs ought to ideally be transformed to an Excel format first after which saved as a CSV. This reduces the prospect of formatting errors.
Listed here are the steps:
- Open Adobe Acrobat. You may want the desktop model of Adobe Acrobat for this methodology.
- Open and export as Excel. Open the PDF file you wish to convert and click on Instruments > Export PDF > Choose the Excel format (.xlsx) from the drop-down menu.
- Save as Excel. Click on “Export” and select a location to avoid wasting your transformed file.
- Open and save as CSV. Open the Excel file, overview the formatting and test for errors the clicking File > Save As and select CSV (.csv) from the drop-down menu.
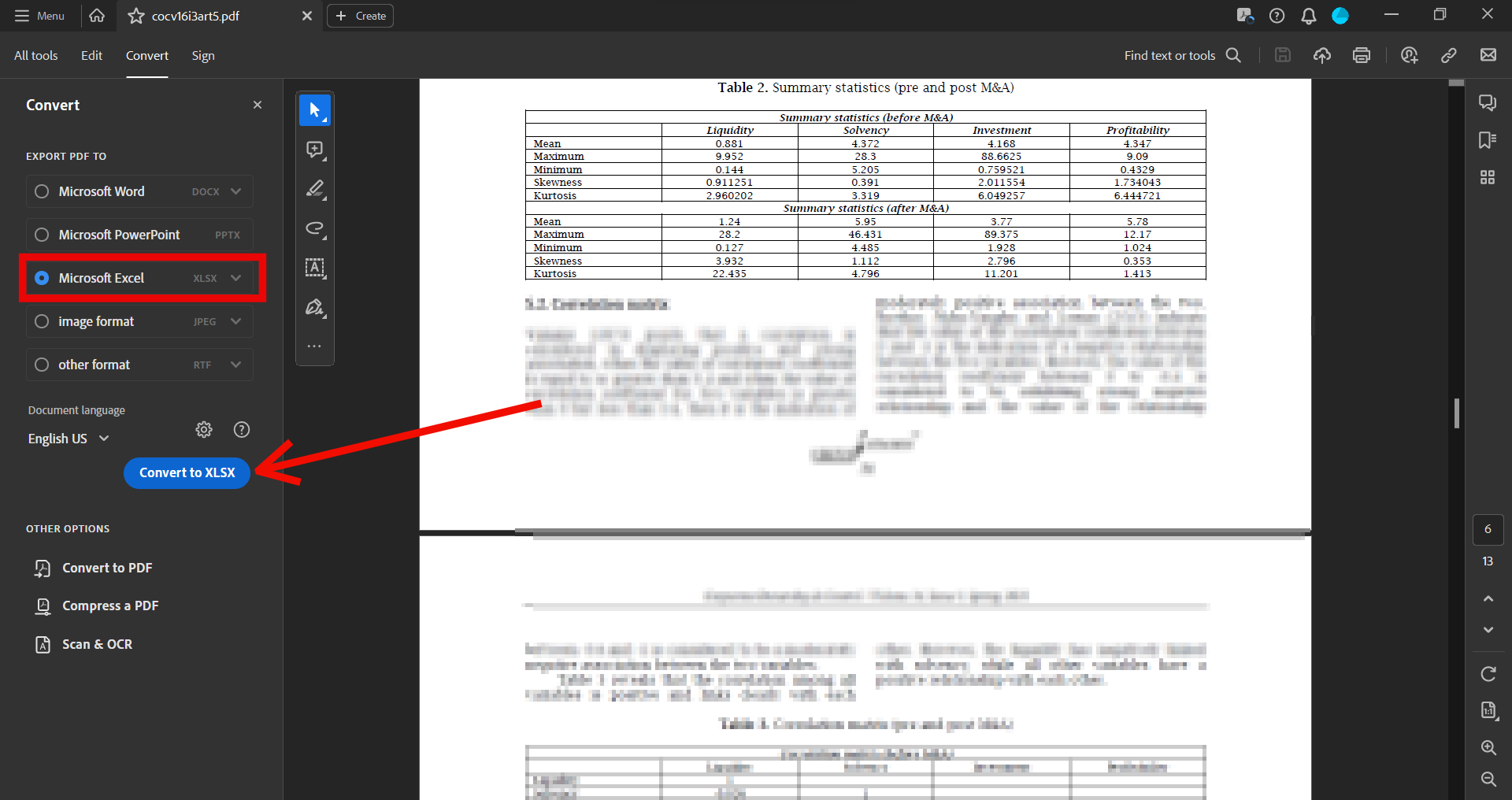
Learn how to convert PDF to CSV with Google Docs
For folk who do not have a paid subscription to Adobe Acrobat, you possibly can attempt a barely roundabout option to convert a PDF doc to CSV utilizing Google Docs.
Listed here are the steps:
- Add PDF on Google Drive. Click on “New” > File add > and choose the PDF file that you simply want to add.
- Open PDF on Google Docs. Double click on to open the PDF file on Google Drive > Open with Google Docs
- Convert textual content information into comma-separated values. Open the “Discover and Substitute” dialog field (Ctrl+F or ⌘ + F). Substitute all areas within the textual content with a comma (,).
- Obtain as .txt and rename to .csv. Click on File > Obtain > Plain textual content (.txt). Rename the file extension of the downloaded file from .txt to .csv to transform the file to CSV.
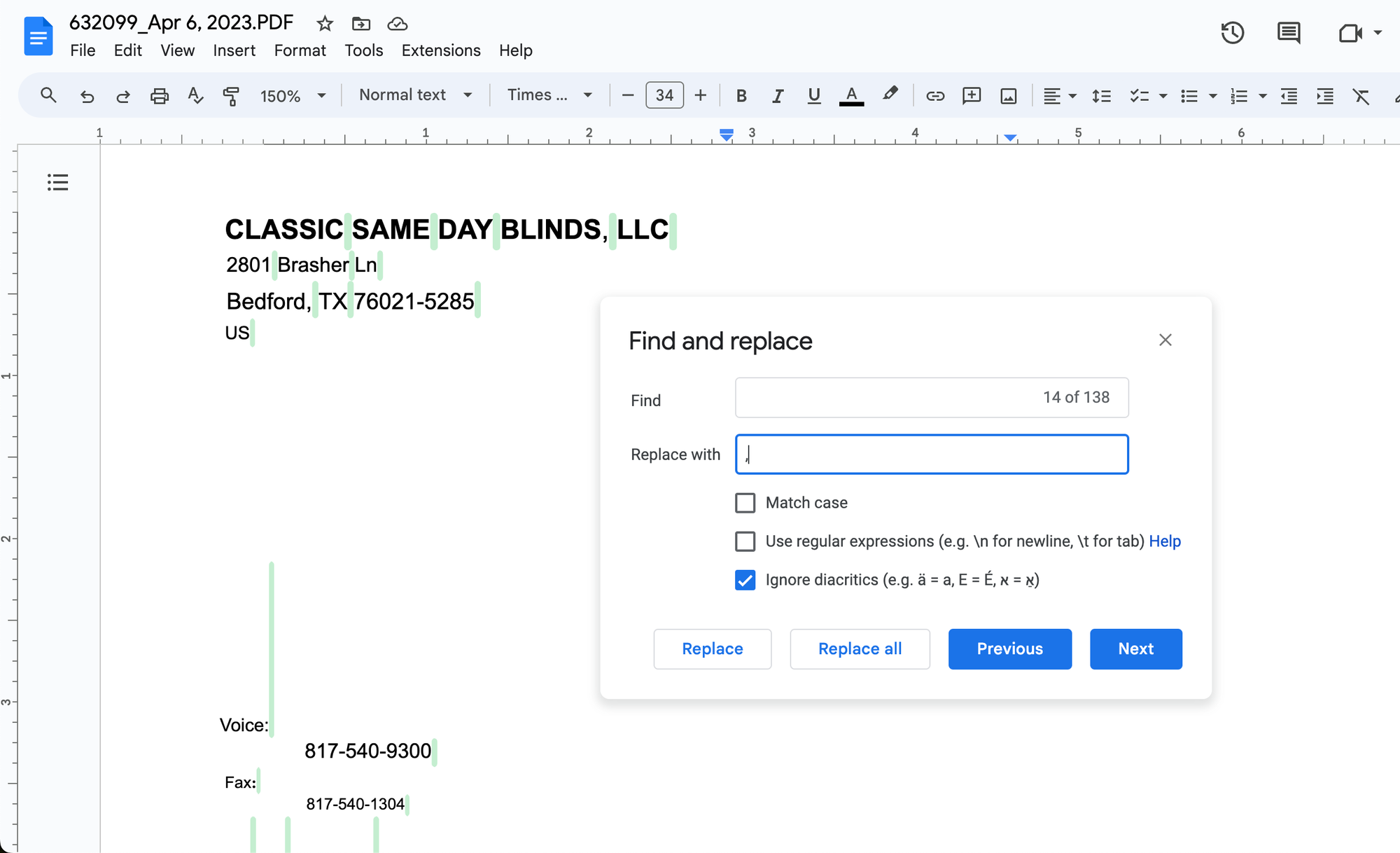
Learn how to convert PDF to CSV with on-line converters
The quickest option to convert PDF recordsdata into CSV recordsdata is to make use of a devoted on-line converter reminiscent of Zamzar or Convertio amongst others. Merely add a PDF and obtain the transformed CSV in a couple of seconds.
Listed here are the steps for Zamzar:
- Add PDF. Click on “Select Recordsdata” > and choose the PDF file that you simply want to add.
- Obtain transformed CSV. Click on “Convert Now” > anticipate a couple of seconds > and click on “Obtain” to get the transformed CSV file.
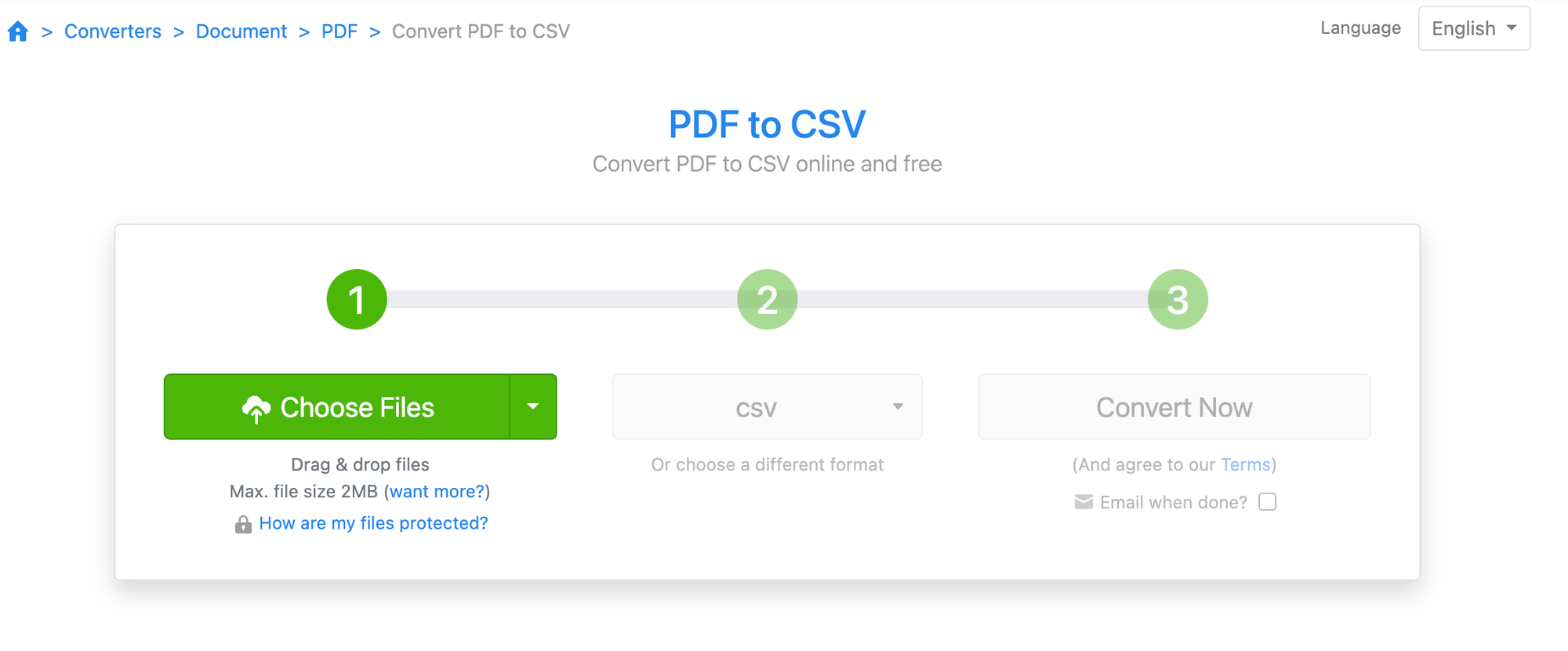
Learn how to convert PDF to CSV utilizing Python libraries
Thus far, we have principally checked out strategies that work properly for one time PDF to CSV conversion use instances. They aren’t supreme for often changing a lot of PDF paperwork to CSV.
Python libraries reminiscent of tabula-py and camelot are perfect for batch processing and automating PDF to CSV conversion workflows.
Tabula-py is usually simpler to make use of and sooner, whereas camelot affords extra fine-grained management and may deal with complicated desk constructions higher.
Listed here are the steps to transform PDF recordsdata to CSV utilizing tabula-py:
- Set up tabula-py:
pip set up tabula-py- This is a Python script to transform all pages of a PDF to a single CSV file utilizing tabula-py:
import tabula
# Path to your PDF file
pdf_path = "path/to/your/pdf/file.pdf"
# Convert PDF to CSV
tabula.convert_into(pdf_path, "output.csv", output_format="csv", pages="all")
print("Conversion accomplished. Examine output.csv")- If you wish to extract tables from particular pages or have extra management over the method, you should use the
read_pdf()operate:
import tabula
import pandas as pd
# Path to your PDF file
pdf_path = "path/to/your/pdf/file.pdf"
# Learn PDF into an inventory of DataFrames
dfs = tabula.read_pdf(pdf_path, pages="all", multiple_tables=True)
# Mix all DataFrames and save to CSV
combined_df = pd.concat(dfs, ignore_index=True)
combined_df.to_csv("output.csv", index=False)
print("Conversion accomplished. Examine output.csv")Now, let’s take a look at use camelot to transform PDF recordsdata to CSV:
- Set up camelot-py:
pip set up camelot-py[cv]- This is a Python script to transform a PDF to CSV utilizing camelot:
import camelot
import pandas as pd
# Path to your PDF file
pdf_path = "path/to/your/pdf/file.pdf"
# Learn tables from the PDF
tables = camelot.read_pdf(pdf_path, pages="all", taste="stream")
# Mix all tables right into a single DataFrame
combined_df = pd.concat([table.df for table in tables], ignore_index=True)
# Save the mixed DataFrame to CSV
combined_df.to_csv("output.csv", index=False)
print(f"Conversion accomplished. Discovered {len(tables)} tables. Examine output.csv")Camelot affords two parsing strategies: ‘stream’ and ‘lattice’. The ‘stream’ methodology is usually sooner and works properly for many PDFs, whereas ‘lattice’ is healthier for PDFs with clearly outlined borders.
- Should you want extra management or wish to course of tables individually:
import camelot
import pandas as pd
pdf_path = "path/to/your/pdf/file.pdf"
# Learn tables from the PDF
tables = camelot.read_pdf(pdf_path, pages="all", taste="stream")
# Course of every desk individually
for i, desk in enumerate(tables):
desk.to_csv(f"table_{i+1}.csv")
print(f"Conversion accomplished. Extracted {len(tables)} tables.")Learn how to convert PDF to CSV utilizing an LLM
Should you’re somebody like me, who is not comfy working with Python libraries or something remotely related to coding/programming, conversational LLMs reminiscent of Claude AI or ChatGPT provide a way more straight-forward different.
Listed here are the steps to transform a PDF file to CSV on Claude:
-
Add and add a immediate. Within the dialog field, enter one thing like “convert this PDF file right into a CSV file”
-
Overview and obtain. Claude will share the transformed doc in a couple of seconds together with a couple of insights concerning the unique PDF file.
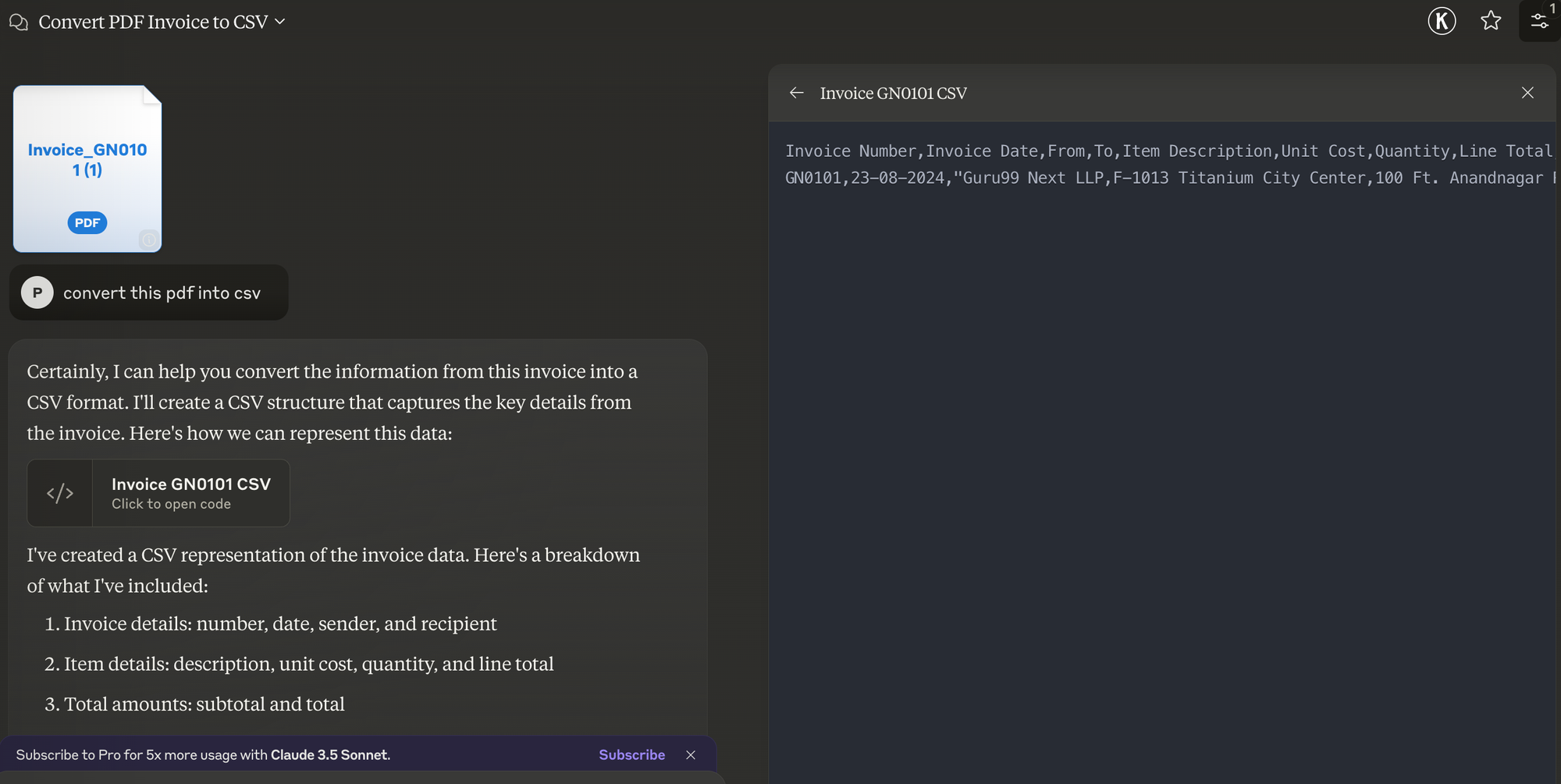
Learn how to convert PDF to CSV utilizing Nanonets or IDP software program
All of the strategies we have now lined to date will in all probability wrestle with changing complicated PDFs to CSVs. And establishing an automatic PDF to CSV conversion system utilizing any of the strategies above won’t be very easy both.
Clever doc processing options, like Nanonets, provide the perfect method to changing complicated PDFs into CSVs.
They’re additionally supreme for establishing fully automated workflows or direct integrations into ERPs, accounting software program or CRMs (a standard purpose for changing into CSV, within the first place).
Listed here are the steps to transform PDF recordsdata to CSV on Nanonets and automate your entire course of:
- Signup and login. Create your Nanonets account and log in.
- Choose the workflow. Choose an acceptable workflow. Nanonets affords pre-built workflows for standard enterprise paperwork (invoices, receipts, BoLs and many others.) and a zero-shot AI extractor that may “perceive” any complicated doc.
- Export. Export leads to bulk as CSV. Or combine with ERPs, CRMs or accounting software program immediately.