Learn to set a customized working listing in Xcode to resolve one of the vital widespread newbie difficulty when utilizing Vapor.
What’s a customized working listing?
If you attempt to construct and run your Vapor software utilizing Xcode you may face the difficulty that there are some lacking recordsdata, assets or Leaf templates. Don’t fear it is a quite common rookie mistake, however what causes this drawback precisely? 🤔
Vapor is utilizing a spot referred to as working listing to set the present atmosphere, find widespread assets and publicly out there recordsdata. This working listing often comprises a Sources folder the place you may put your Leaf templates and a Public folder which is utilized by the FileMiddleware. The server can be making an attempt to seek for attainable dotenv recordsdata to configure environmental variables.
When you run your backend software with out explicitly setting a customized working listing, it is best to see a warning message in Xcode’s console. In case you are utilizing Feather CMS, the app will crash with out a customized working listing set, as a result of it’s required to supply a working atmosphere. 🙃
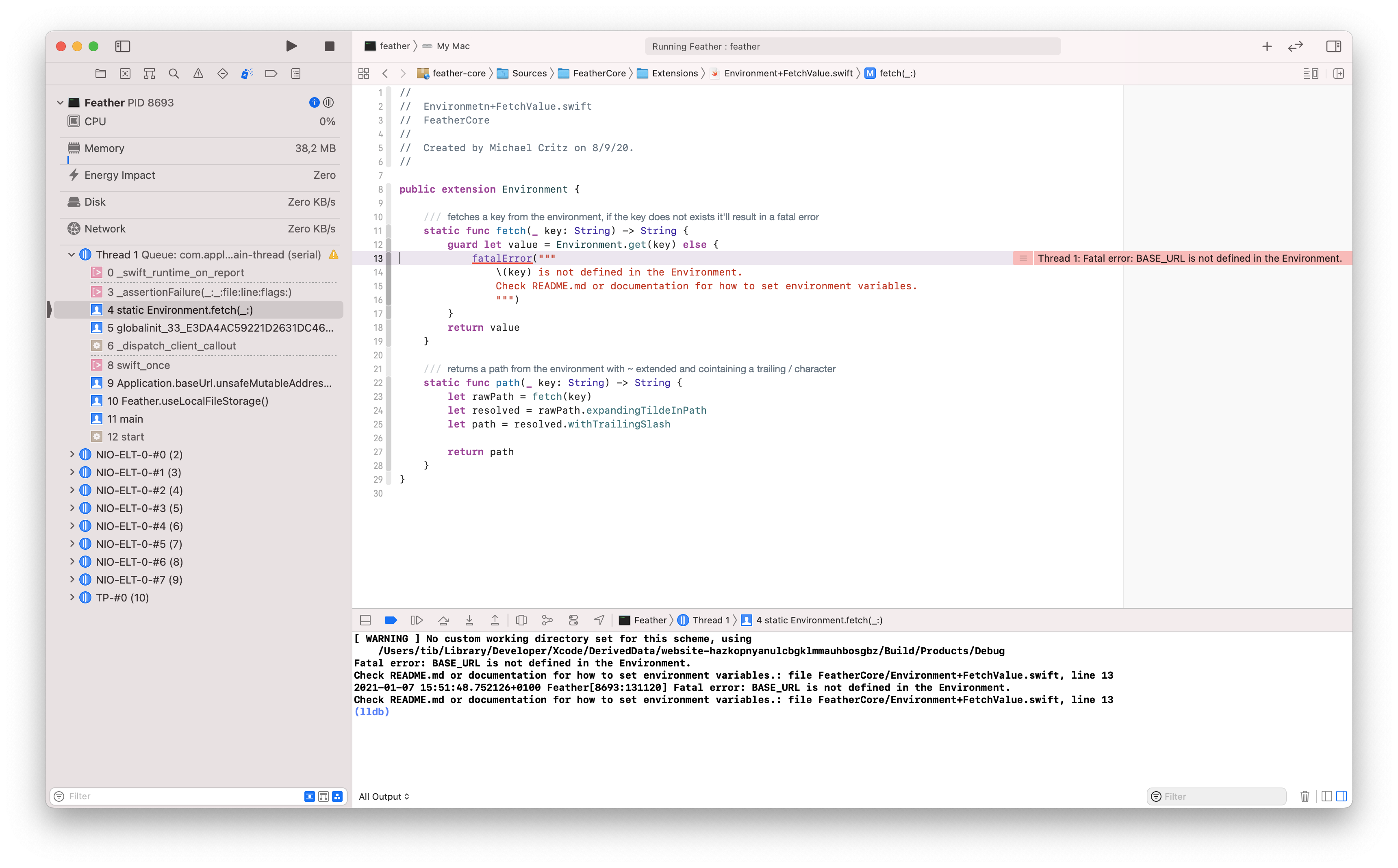
When you don’t specify this tradition work dir, Xcode will attempt to search for the assets beneath a random, however uniquely created place someplace beneath the DerivedData listing.
That is the interior construct folder for the IDE, it often creates numerous different “rubbish” recordsdata into the ~/Library/Developer/Xcode/DerivedData listing. In 99% of the instances you may safely delete its contents if you wish to carry out a 100% clear construct. 👍
set a customized working listing?
Initially, open your venture in Xcode by double clicking the Bundle.swift manifest file.
WARN: Do NOT use the
swift bundle generate-xcodeprojcommand to generate a venture file!!! This can be a deprecated Swift Bundle Supervisor command, and it’s going to be eliminated quickly.
✅ I repeat: all the time open SPM initiatives by way of the Bundle.swift file.
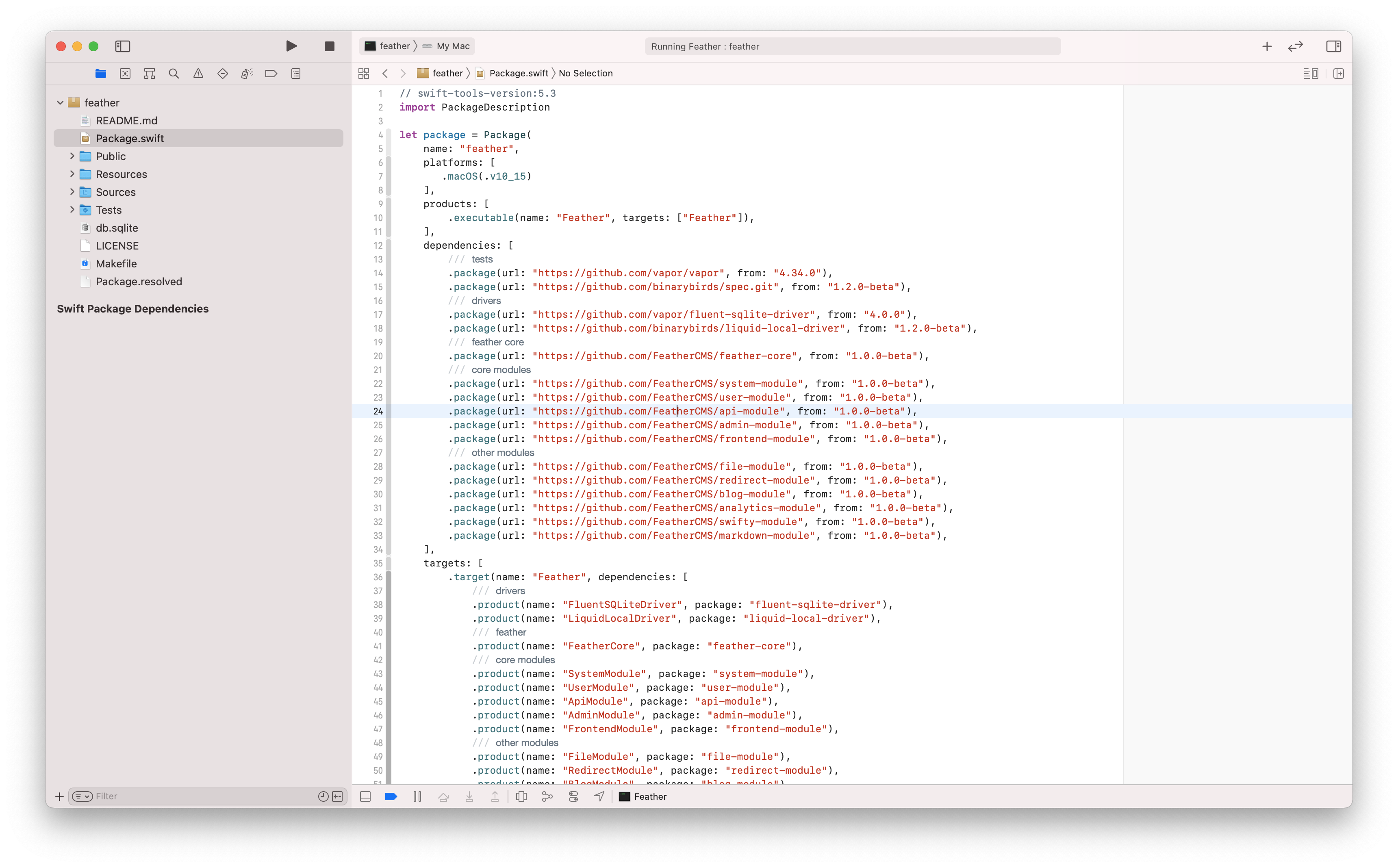
Wait till the IDE masses the required Swift packages. After the dependencies are loaded, click on on the goal subsequent to the cease button. The executable goal is marked with a bit terminal-like icon. 💡
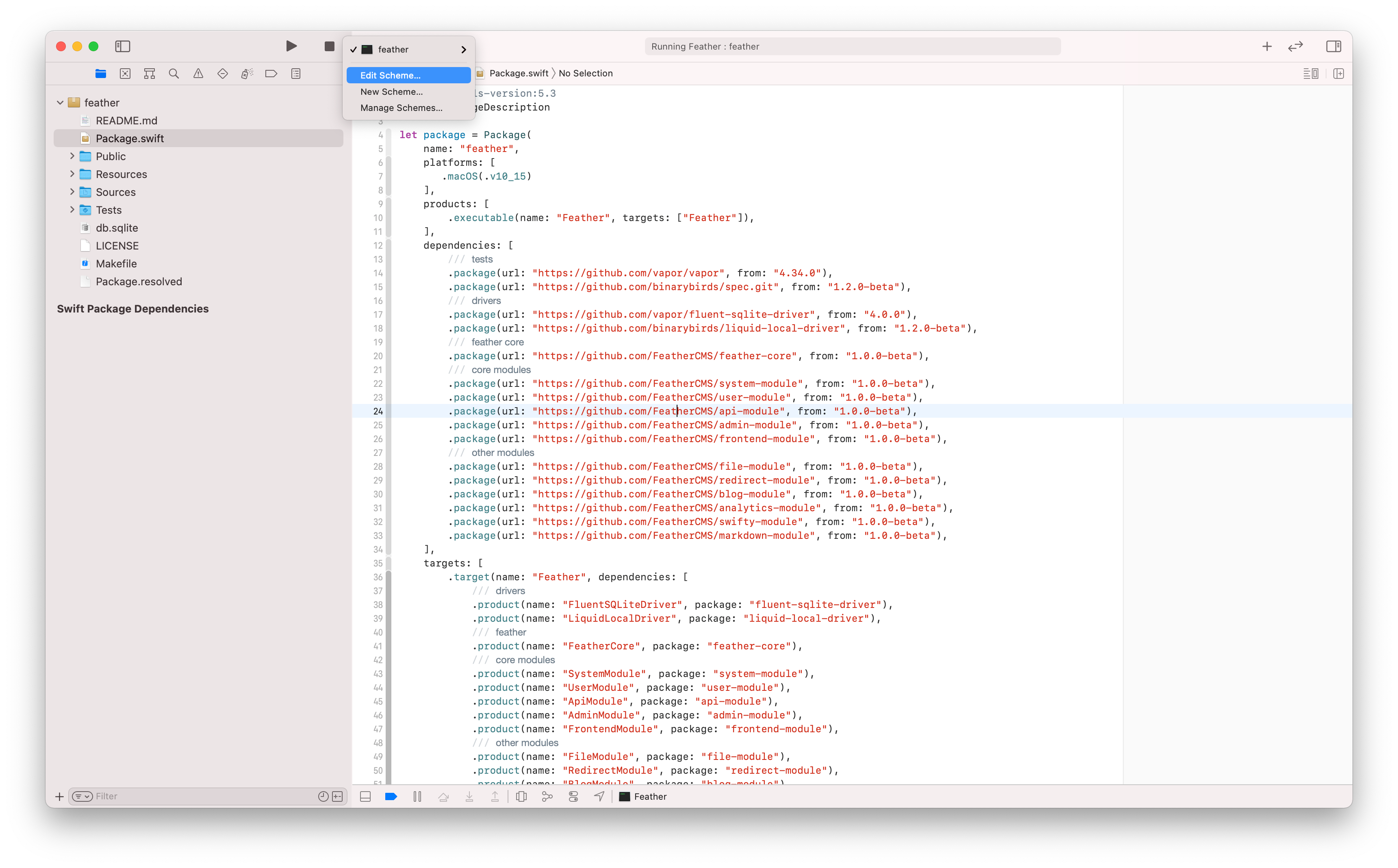
Choose the “Edit Scheme…” possibility from the out there menu objects, this could open a brand new modal window on high of Xcode.
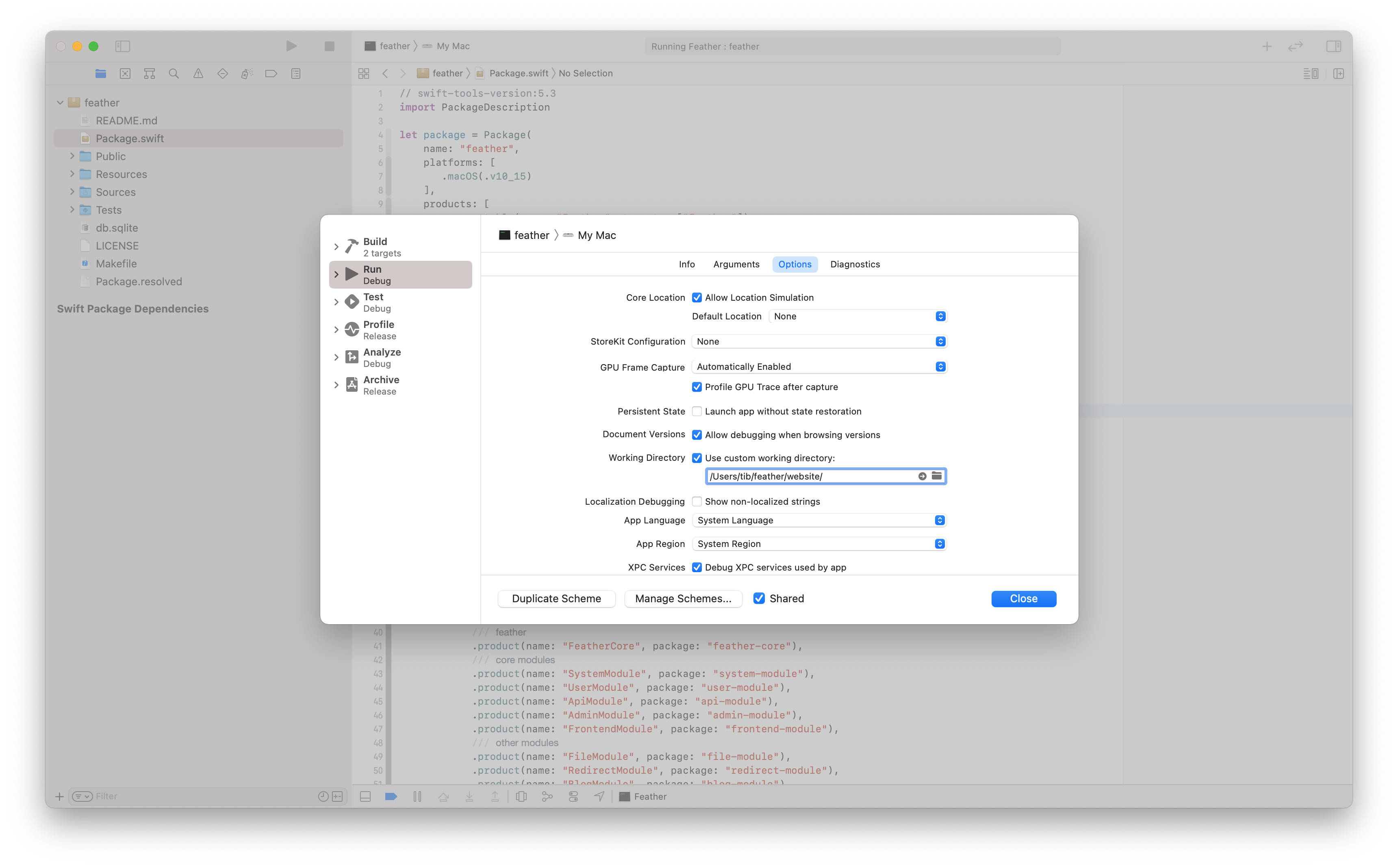
Guarantee that the Run configuration is chosen on the left aspect of the pane. Click on on the “Choices” tab, after which search for the “Working listing” settings. Verify the “Use customized working listing:” toggle, this can allow the enter subject beneath, then lastly click on on the little folder icon on the highest proper aspect (of the enter subject) and search for your required listing utilizing the interface. 🔍
Press the “Select” button when you’re prepared. You need to see the trail of your alternative written contained in the textual content subject. Just be sure you’ve chosen the appropriate location. Now you may click on the “Shut” button on the underside proper nook, then you may attempt to begin your server by clicking the run button (play icon or you may press the CMD+R shortcut to run the app). ▶️
When you did all the things proper, your Vapor server software ought to use the customized working listing, you may verify this by checking the logs in Xcode. The beforehand talked about warning ought to disappear and your backend ought to be capable of load all the required assets with out additional points. I hope this little information will aid you to keep away from this widespread mistake when utilizing Vapor. 🙏
